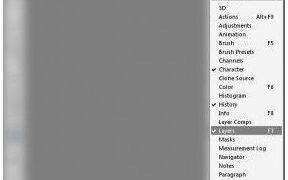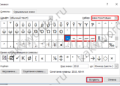Всё о компьютерной системе Windows: основы работы, запуск и безопасность, Интернет, обслуживание и настройка
В зависимости от характеристик монитора Windows автоматически применяет наиболее подходящие параметры отображения, в частности разрешение экрана, частоту обновления и цвета. Эти настройки также зависят от типа дисплея. Выполните следующие действия, чтобы настроить параметры дисплея или вернуть их к значениям по умолчанию.
ЖК-мониторы, также известные как плоскопанельные мониторы, по сути, заменили ЭЛТ-мониторы. Они значительно легче и тоньше громоздких ЭЛТ-мониторов со стеклянными трубками. ЖК-дисплеи бывают разных форм и размеров, включая широкоформатные и стандартно-широкие модели с соотношением сторон 16:9 и 16:10, а также стандартно-широкие модели с соотношением сторон 4:3. В ноутбуках также используются плоские экраны.
Для обоих типов экранов чем больше точек на дюйм, тем лучше отображается шрифт. Увеличение количества точек на дюйм повышает разрешение экрана. Используемое разрешение зависит от разрешения, поддерживаемого монитором. Чем выше разрешение, например, 1900 x 1200 пикселей, тем больше деталей отображается на экране. Они также меньше по размеру, что позволяет разместить на экране больше элементов. Чем меньше разрешение, например, 800 x 600 пикселей, тем меньше элементов поместится на экране (элементы будут больше по размеру).
В Windows можно увеличить или уменьшить размер текста и других элементов на экране, сохраняя при этом оптимальное разрешение экрана.
Если вы используете ЖК-монитор, проверьте его разрешение. Это поможет определить четкость изображения на экране. Для ЖК-мониторов рекомендуется использовать родное разрешение. Это разрешение, предусмотренное производителем для монитора, в зависимости от его размеров.
Чтобы проверить разрешение экрана, проверьте настройки дисплея в панели управления.
- Откройте окно Разрешение экрана.
- Щелкните раскрывающийся список рядом с пунктом Разрешение. Найдите разрешение в значке (рекомендуется). Это собственное разрешение ЖК-экрана. Как правило, это самое высокое поддерживаемое разрешение.
Собственное разрешение ЖК-дисплея можно узнать у производителя или поставщика ЖК-дисплея.
ЖК-мониторы, настроенные на собственное разрешение, обычно отображают текст лучше, чем ЭЛТ-мониторы. Технически, ЖК-экраны могут поддерживать более низкие разрешения, чем родное разрешение. Однако текст может отображаться нечетко, изображения могут быть маленькими, центрированными на экране и окруженными черной рамкой, или изображения могут быть растянуты.
Автономные мониторы обычно больше, чем мониторы ноутбуков, и поэтому имеют более высокое разрешение, чем мониторы ноутбуков.
Если изображения на экране выглядят размытыми, текст читается с трудом, а фотографии нечеткие, их резкость необходимо настроить на более высокий уровень детализации. Это не займет много времени; изображение будет в порядке. Однако после этого вы сможете снова наслаждаться качеством изображения. Кроме того, регулировка резкости экрана позволит вашим глазам меньше уставать при чтении текста.
Каждый ЖК-экран имеет только одно разрешение, которое работает правильно. В некоторых случаях для регулировки четкости изображения может быть достаточно отрегулировать разрешение экрана. Если вы используете Windows XP, посмотрите в руководстве к вашему монитору, какое разрешение нужно установить для данной модели. Затем перейдите в "Панель управления" и выберите "Свойства дисплея", чтобы установить рекомендуемое разрешение экрана для данной модели.
Если в качестве операционной системы используется Windows 7 или Vista, щелкните правой кнопкой мыши пустое место на рабочем столе. В появившемся контекстном меню выберите Разрешение экрана, после чего появится окно Настройки дисплея. Выберите линию Resolution и нажмите стрелку справа от линии. Появится список различных разрешений экрана. Один из вариантов отмечен как "Рекомендуемый". Это разрешение экрана, которое необходимо выбрать.
В Windows 7 и Vista можно также установить оптимальное разрешение экрана для чтения текста и просмотра веб-страниц. Вернитесь на панель управления и выберите пункт Дисплей. Выберите вкладку Type Cleanup в левой части окна программы. Откроется первое окно, в котором нужно выбрать монитор. Если монитор подключен к компьютеру, нажмите Далее. Если их несколько, выберите экран, который вы хотите настроить. Далее откроется несколько окон одно за другим. В каждом окне просто выберите наиболее читаемый текст. После завершения теста программа настраивает разрешение экрана в соответствии с вашим выбором.
Используйте меню панели дисплея для настройки общей резкости. С помощью кнопок управления выберите пункт резкость и установите наиболее комфортный уровень.
Правильно настроенный монитор — залог успешной и продуктивной работы с ноутбуком. Оптимальная настройка монитора начинается с настройки ключевых компонентов.
Щелкните правой кнопкой мыши в любом месте экрана. В разделе Свойства выберите Настройки, Дополнительно, Частота дисплея. Выберите максимальную частоту обновления из отображаемых значений. Важно: Частота обновления ниже 70 Гц не подходит для зрения, так как вызывает мерцание изображения.
Чтобы отрегулировать яркость ноутбука, найдите освещенную солнцем клавишу питания. За это отвечают клавиши F5 и F6 в верхнем ряду клавиатуры. Чтобы удобно настроить яркость, нажмите кнопку Fn вместе с клавишей F5 (уменьшить яркость) или F6 (увеличить яркость).
Яркость также можно регулировать с панели управления. Найдите раздел "Оборудование и звук", выберите "Питание" и установите ползунок на нужный уровень.
Для получения дополнительной информации см. эту статью.
В операционной системе Windows 7 есть "мастер", с помощью которого можно настроить яркость и контрастность экрана. Панель управления -> "Дисплей" ->. ‘Калибровка цвета’. Затем следуйте инструкциям.
Во многих случаях ЖК-мониторы предназначены для работы с определенным разрешением экрана. Точное число можно найти в техническом паспорте ноутбука. Можно нарушить это значение, но изображение будет неточным.

Поэтому мы решили изменить разрешение экрана. Для этого щелкните правой кнопкой мыши в любом месте рабочего стола. В появившемся на экране меню выберите Персонализация. Затем в появившемся диалоге нажмите ссылку Вид, подведите курсор к нужной точке и выберите нужный размер шрифта.
Следующим шагом будет настройка параметров дисплея. Нажмите на ссылку в левом верхнем углу. В появившемся окне выберите разрешение, соответствующее техническим характеристикам вашего ноутбука.
После выполнения всех шагов сохраните настройки. При закрытии окна разрешение устанавливается автоматически.
Увеличьте размер экрана ноутбука.
Если выбранные настройки вас все еще не устраивают, следует проверить работоспособность устройства.
Благодаря современному производству экранов, оборудование можно протестировать в домашних условиях. Процедура должна начинаться с того, что контролер наносит оттенок серого цвета. При выполнении теста обратите внимание на яркость, контрастность и цветовой диапазон.
Затем загрузите на ноутбук специальные украшения для интерьера и установите изображения на рабочем столе в качестве защиты экрана. Держитесь на нормальном расстоянии от экрана и внимательно смотрите на него. Вы должны увидеть монохромный градиент вместо разноцветной полосы.
Если полосы все еще видны на экране, его следует откалибровать. Используйте программу Atrise Lutcurve. Запустите файл и нажмите на строку ‘Gamma’.

Показатель цветовой гаммы не должен превышать 1,8. Затем убедитесь, что левый квадрат совпадает с черным фоном. Для этого измените уровень яркости. Значение "Точка белого" должно быть уменьшено до 20, а значение "Весь синтроль" должно быть отрегулировано так, чтобы квадраты были серыми.
Результат отображается немедленно. Единственный недостаток этой программы — стоимость. Однако существует несколько конкурентов. Проверено cltest.
Если домашний тест не решил проблему, пора обратиться за профессиональной помощью.
Напоминаем, что это только настройки главного экрана. Существует множество программ для тех, кому нужны особые настройки экрана.
Настройка экрана монитора для компьютера под управлением ОС windows 7
Одним из главных преимуществ Windows 7 является возможность простой настройки экрана в соответствии с требованиями пользователя. Конечно, нельзя менять его слишком сильно, но приспособить его к своим предпочтениям — вполне реальный вариант для каждого.
Основное количество инструментов, необходимых для настройки размера экрана и шрифта, можно найти в Панель управления — Дисплей и персонализация. Еще легче адаптироваться с правой стороны. Нажмите на экран, появится меню, в котором выберите пункт "Персонализировать".
Адаптация дисплея в Windows 7 включает ряд опций, таких как цвет рабочего стола и окна, размер бегунка, тип звукового оповещения и т.д. Интерфейс можно настроить вручную. Однако проще адаптироваться, применяя стандартные проблемы, предусмотренные в Windows 7.
Доступны три типа предметов.
Типичные предметы не имеют декоративных элементов ОС (мягких линий, прозрачности, теней) и создают деловой вид.
Преимущество в том, что это снижает нагрузку на компьютерный материал. Это позволяет использовать старые компьютеры с Windows 7.
Aero имеет различные фоны экрана, которые регулярно меняются в автоматическом режиме, а также цвета отдельных окон.
Высокая контрастность — предусмотрена для пользователей с ослабленным зрением.
При необходимости дополнительные выпуски можно загрузить с официального сайта Microsoft. Для этого нажмите на "Другие проблемы в Интернете". Здесь пользователи найдут ряд проблем.
Пользователям может понадобиться, например, изменить только изображение рабочего стола или цвета Windows, но не менять общий дизайн. Все необходимые функции можно найти в нижней части меню "Персонализация".
Чтобы изменить изображение рабочего стола, нажмите Поверхностный фон. Выберите любимое изображение или несколько изображений для окон, которые вы хотите отобразить.
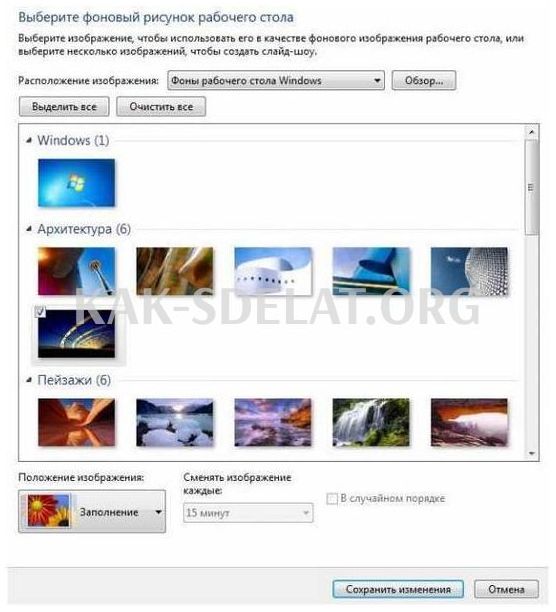
Вы можете выбрать один из стандартных наборов изображений Windows, либо выбрать изображения из папки Мои рисунки или Мои рисунки, нажав кнопку Поиск.
Под меню выбора изображений находится клавиша для установки изображений на экране и режим слайд-шоу.
В разделе "Персонализация" нужно нажать на "Цвета окна". Здесь вы можете модифицировать — изменить цвет и тон всех окон в окне, а также настроить прозрачность, цветовой оттенок и яркость.

Если пользователю недостаточно этих настроек, войдите в "Расширенные настройки".
Чтобы настроить звук Windows, щелкните Звук в меню Персонализация. Вы можете выбрать форму по умолчанию или вручную выбрать звук, сопровождающий события операционной системы.

Можно просто отключить звук, активировав функцию "Mute".
Чтобы настроить экранную заставку, нужно нажать кнопку Экранная заставка в меню Персонализация.
Имеется шесть заставок, начиная с установленной по умолчанию и заканчивая Windows 7, но при необходимости в глобальной сети можно найти еще несколько заставок.
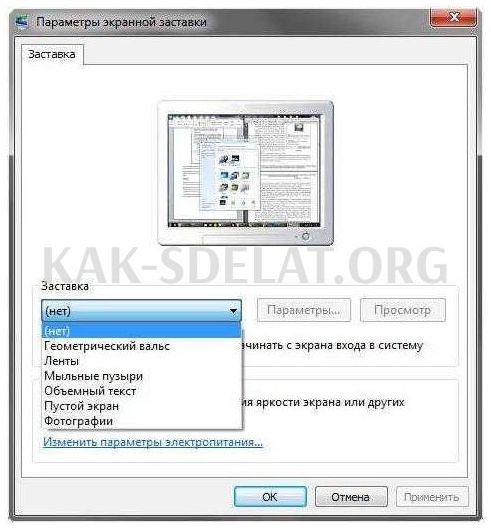
Для экономии энергии рекомендуется просто отключить функцию экранной заставки.
Окно персонализации содержит команды для настройки значков на экране, адаптации курсора и изменения изображения значков картинок.
Размер значков, шрифтов, текста и читаемость изображений должны быть отрегулированы таким образом, чтобы компьютером было удобно пользоваться.
Это в значительной степени зависит от разрешения экрана. Разрешение экрана — это основная настройка экрана, которая определяет, сколько пикселей помещается на экране.
Чтобы настроить разрешение, щелкните на рабочем столе и выберите Разрешение экрана. В строке анализа должна появиться надпись Recommended.
Большие регулировки улучшают изображение, но шрифты на экране будут намного мельче. Это означает, что с ним становится неудобно работать.
Чтобы изменить размер шрифта в окне "Разрешение экрана", нажмите "Увеличить или уменьшить текст и другие элементы". Откроется меню, из которого можно выбрать предпочтительный масштаб.
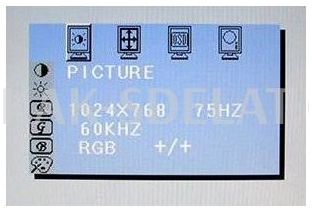 Настройки анализа
Настройки анализа
Каждый ЖК-экран имеет только одно разрешение, при котором он функционирует должным образом. В некоторых случаях проблемы с потерей четкости изображения могут быть решены простой настройкой необходимого анализа.
Более подробную информацию об услуге можно найти на сайте http: //technari.com.ua/ru/services/for-home/notebooks/cable-replacement/. Разбитые петли могут привести к изменению изображения, деформации цвета и другим проблемам.
В Windows XP есть несколько шагов, которые можно выполнить для установки этого параметра.
1.Перейдите в "Панель управления" в этом окне и нажмите на "Свойства экрана".
2. откройте окно, чтобы увидеть необходимые значения анализа, рекомендованные производителем экрана.
В Windows Vista и Windows 7 достаточно выполнить следующие простые действия
1. щелкните правой кнопкой мыши на свободной части рабочего стола и выберите опцию Разрешение экрана в меню Окружение.
2.Откроется окно "Настройки экрана". Вам нужно найти строку "Разрешение" и нажать на стрелку рядом с названием.
3.Вы увидите список возможных разрешений экрана, включая строку со словом "Рекомендуемое". Это цена, которая отвечает всем требованиям установленной операционной системы.
В Windows Vista и Windows 7 можно быстро и эффективно настроить четкость отображаемой на экране информации в виде текста или веб-сайтов. Для этого выполняются следующие операции.
1.Перейдите в "Панель управления" и с помощью мыши отобразите окно "Вид".
2.В левом окне выберите вкладку ClearType.
3.Далее выделите экран(ы), который(ые) вы хотите настроить в новом окне, и продолжите.
4.В открывшемся окне выберите нужный вам текст с точки зрения читабельности.
По завершении теста специальная программа устанавливает пользовательское значение резкости. Резкость можно настроить в экранном меню. Кнопкой управления выделите опцию "Резкость" и найдите приемлемый уровень.
Для начала настройки дисплея рекомендуется установить необходимые драйверы и рекомендуемое разрешение. Яркость и цветовой баланс RGB можно регулировать вручную с помощью кнопок на панели дисплея.
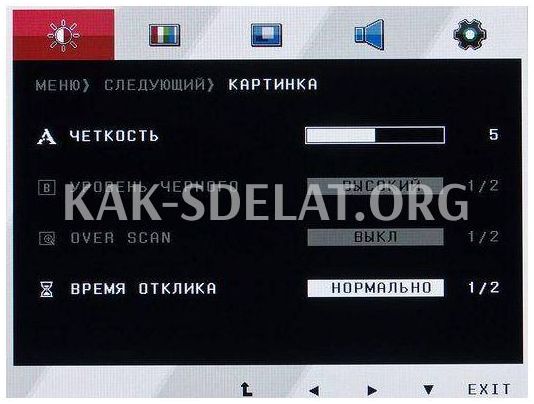
Каждый ЖК-экран имеет только одно разрешение, которое работает правильно. И во многих случаях для настройки четкости изображения достаточно точно отрегулировать разрешение экрана, чтобы глаза не уставали, а изображение воспроизводилось в цвете.
Если на вашем компьютере установлена операционная система Windows XP, перед настройкой разрешения экрана вам необходимо узнать, какое разрешение для конкретной модели рекомендуется в руководстве пользователя вашего монитора. Затем перейдите в Панель управления и выберите Свойства дисплея, чтобы установить разрешение экрана, необходимое для вашей конкретной модели.
Если ваша операционная система — Windows 7 или Vista, для установки разрешения нужно щелкнуть правой кнопкой мыши на пустом месте на рабочем столе. Откроется контекстное меню, в котором нужно выбрать Разрешение экрана. Откроется окно "Настройки дисплея". Вам нужно выбрать строку "Разрешение" и нажать на стрелку перед ней. Появится список различных разрешений экрана. Выберите вариант со словом "Рекомендуется" рядом с ним. После этого необходимо настроить четкость изображения.
Вы также можете настроить разрешение экрана в этих операционных системах, чтобы оптимизировать его для просмотра веб-страниц и чтения текста. Для этого снова войдите в "Панель управления" и выберите пункт "Дисплей". Затем перейдите на вкладку ClearType в левой части окна программы. В первом открывшемся окне выберите монитор и нажмите ‘Next’. В результате перед вами последовательно откроется несколько окон. В каждом окне необходимо выбрать наиболее читаемый текст. После завершения теста программа сама настроит разрешение экрана с учетом вашего выбора. Теперь вы будете знать, как настроить резкость, и ваши глаза не будут уставать.
Автоматическая настройка наилучшего изображения в Windows 7 / 8 / 10
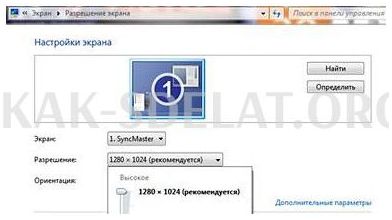
Настройка разрешения экрана влияет на четкость текста и изображений. Как правило, чем больше диагональ экрана, тем выше поддерживаемое разрешение экрана (DPI). Однако на возможность увеличения разрешения экрана также влияет видеоадаптер (видеокарта).
Как упоминалось выше, чем выше разрешение экрана, тем больше деталей отображается. Это особенно заметно на ЖК-экранах настольных компьютеров и ноутбуков. На этих мониторах наиболее четкие изображения можно получить, установив так называемое собственное разрешение монитора. В этом случае один пиксель (точка) на экране соответствует одному физическому пикселю на экране.
Это не относится к ЭЛТ-мониторам. Разрешение экрана низкое (часто 1024 x 768 пикселей), и из-за особенностей технологии экранов неродные настройки разрешения экрана менее очевидны.
Примечание: Собственное разрешение монитора всегда указывается в документации на монитор. Почти все современные мониторы отображают сообщение с указанием оптимальной ("родной") настройки, если система настроена на вывод в другом режиме. Родное разрешение также может означать настройки, доступные в экранном меню монитора.
Как обрабатываются настройки изображения?
Начиная с Windows 7, сразу после завершения установки система пытается настроить оптимальные параметры дисплея (разрешение экрана, частоту обновления и глубину цвета). Эти настройки могут существенно различаться между разными типами мониторов (ЖК или ЭЛТ) и даже между разными моделями мониторов одного производителя.
Дополнительные драйверы для видеокарт и мониторов не нужно устанавливать изначально (сразу после установки операционной системы). Однако, к сожалению, это не всегда так.
Чтобы изменить настройки дисплея, выполните следующие действия
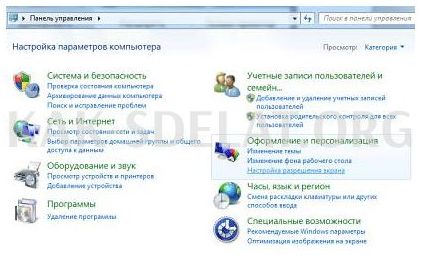
- Нажмите кнопку "Пуск", в открывшемся меню выберите "Панель управления" и
- Перейдите в раздел "Дисплей и персонализация" и выберите "Настроить разрешение экрана".
- В первом выпадающем списке рядом с Display (Дисплей) отображается название и модель дисплея. Если вы видите "Универсальный монитор PnP" или "Универсальный монитор без PnP", попробуйте выбрать монитор из выпадающего списка. Если экран не появляется, выполните действия, описанные ниже в этой статье.
- Щелкните выпадающий список напротив Разрешение в окне ниже и используйте ползунок для настройки разрешения экрана. Если нет "родного" разрешения экрана, монитор может быть определен неправильно (см. пункт 3 выше) или может быть проблема с настройками видеоадаптера (например, драйверы не установлены или установлены неправильно).
- Используйте ползунок для изменения разрешения экрана, затем нажмите кнопку "Применить" и
- После этого нажмите кнопку Сохранить, чтобы подтвердить новое разрешение экрана, или нажмите кнопку Отменить изменения, чтобы вернуться к предыдущим настройкам.
Справка: Если выбрать разрешение экрана, которое не поддерживается вашим монитором, экран может стать пустым. В этом случае необходимо подождать несколько секунд. После этого разрешение экрана вернется к исходному разрешению.
Драйверы для видеокарт обычно необходимо устанавливать от производителя. Их можно найти на диске, если он был доступен при покупке видеокарты. Кроме того, их можно загрузить из Интернета. Рекомендуется посетить веб-сайт производителя видеокарты. Очень легко загрузить некоторые вредоносные программы с других сайтов вместо драйверов.
Установите драйвер и перезагрузитесь. Неужели ничего не меняется? Затем повторите все шесть пунктов выше.
Драйвер видеокарты установлен, но изображение не четкое
Если после всех этих операций ничего не работает, параметр ‘Screen’ может содержать ‘Universal monitor (not) PnP’. Операционная система просто не распознает разрешение, поддерживаемое монитором.
В этом случае некоторые компьютерные форумы и сайты рекомендуют попробовать установить драйверы для экрана. Возможно, это поможет некоторым людям. Однако в большинстве случаев такого водителя просто не существует. Это особенно актуально для Windows 7 или последних версий Windows 8 или Windows 10. В этих операционных системах драйверы экрана просто не требуются (особенно в старых моделях экранов).
Если он снова не работает, рекомендуется удалить стандартный экран и видеокарту через Управление устройствами. Перезагрузитесь, установите их и попробуйте настроить все заново.
Простые и быстрые решения проблем с настройкой экрана
Устранить проблему почти всегда очень просто. Подумайте вот о чем:.

- Ваша видеокарта, вероятно, имеет два выхода DVI. Попробуйте подключить кабель к другому штекеру.
- Если экран подключен к адаптеру DVI на VGA и DVI-1 не помогает, попробуйте другой экран. Вы можете столкнуться с "неадекватным" адаптером.
- Если стр. 1 и 2 не помогли, стоит проверить или заменить кабель.
- Если возможно, адаптер DVI должен быть полностью удален для подключения к VGA. Подключайтесь напрямую к интерфейсу DVI или HDMI, если ваша видеокарта и дисплей имеют такой интерфейс.
- В Интернете также есть рекомендации по изменению направления кабелей (от экрана к видеокарте и наоборот). Мне это не помогло, но, возможно, еще сработает.
- Вместо этого подключитесь к VGA через адаптер DVI. У меня был реальный случай, когда видеокарта имела два выхода (VGA и DVI). В Windows 10 экран обнаруживался только после подключения экрана через адаптер. Больше ничего не помогало.
После выполнения каждого из этих шести пунктов разрешение должно быть перезагружено и настроено вручную, если не автоматически.
Как улучшить качество изображения на мониторе, подключенном по HDMI

Изначально HDMI был основан на DVI, но в отличие от последнего поддерживал звуковые сигналы и был оптимизирован в первую очередь для телевизоров (в основном телевизоров). Затем к экрану был добавлен порт HDMI, и возникла путаница: телевизионный сигнал оказывается с ограниченным цветовым диапазоном, и телевизор настраивается так, чтобы естественным выглядело только изображение. Экран ограничен полным динамическим диапазоном и, следовательно, дает подходящие цвета только при раскрашивании изображений в этом диапазоне.
Во-первых, поймите, как извлекается сигнал. В большинстве случаев используется модель RGB. Это означает, что изображение разделяется на три цветовых компонента: красный, зеленый и синий. Интенсивность каждого компонента дается в 8 битах на пиксель. Это означает, что диапазон составляет от 0 (полное отсутствие определенного цвета) до 255 (максимальное значение определенного цвета соответственно). Всего 256 x 256 x 256 = 16777216 цветовых комбинаций (цветовой градиент) — этот цветовой диапазон называется полным RGB, или полным динамическим диапазоном. Однако из-за ограниченности пропорциональных сигналов в бытовой электронике пришлось использовать ограниченный RGB (ограниченный динамический диапазон) вместо полного RGB; используются только значения в диапазоне от 16 до 235. 16.16.16, белый — 235, 235, 235, 235, 235.
В чем именно заключается проблема? Проблема заключается в том, что при подключении к HDMI видеокарта не может распознать, подключена ли она к монитору или телевизору. Поэтому для видеокарт Nvidia сигнал по умолчанию выводится в ограниченном диапазоне, а для видеокарт AMD — в полном диапазоне. Это не является проблемой для видеокарт AMD. Монитор работает в полном RGB, и видеокарта также обеспечивает полный RGB-сигнал.
С другой стороны, видеокарты Nvidia по умолчанию считают все устройства, подключенные через HDMI, телевизорами и подают ограниченный RGB-сигнал, когда дисплей ожидает полный RGB.
В результате динамический диапазон изображения сужается, цвета становятся светлее, черные — темно-серыми (потому что монитор предполагает, что 16, 16, 16 — это темно-серый), а белому также не хватает интенсивности (потому что 235, 235, 235 — это не белый) ), в то время как другие цвета остаются неизменными. Другими словами, изображение сильно страдает, и это особенно заметно на экранах IPS. Однако исправить это несложно. Перейдите в Панель управления, найдите там Панель управления Nvidia, перейдите в Изменить разрешение, установите Полный выходной динамический диапазон, а затем примените изменения.
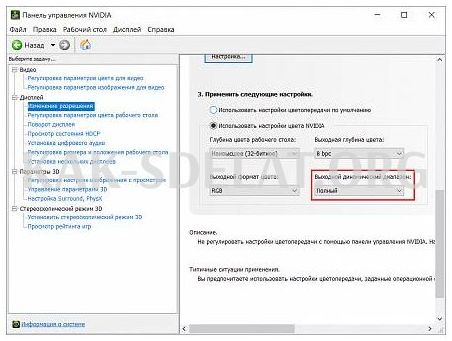
При необходимости вы также можете перейти в колонку Adjust Video Colour Settings и сделать то же самое (хотя если после этого фильм начинает выглядеть неестественно, рекомендуется вернуть все в исходное состояние, поскольку часть фильма была обрезана, в ограниченный RGB).
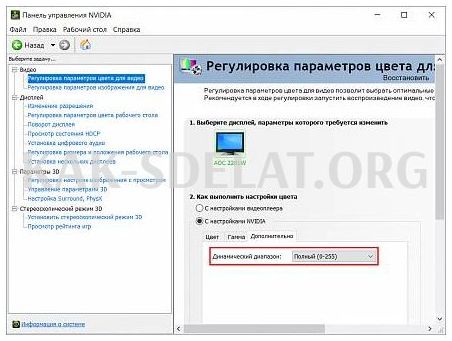
Это приведет к более насыщенному изображению на экране.
Конечно, все это имеет смысл, только если монитор подключен через HDMI. При подключении через DVI или DisplayPort видеокарта "знает", что монитор подключен, и немедленно выводит изображение в полном RGB.
Если изображение на экране выглядит размытым, если текст неразборчив, если изображение нечеткое, это означает, что требуется более детальная настройка резкости. Это скоро произойдет. Но вы все равно имеете право наслаждаться хорошей фотографией. Классная настройка резкости на экране также поможет вашим глазам меньше уставать при чтении текста.

Вам понадобятся.
- Компьютер с операционной системой Windows, экран.
1. Каждый ЖК-монитор имеет только одно разрешение, которое может работать правильно. Регулировка разрешения экрана может быть достаточной для настройки четкости изображения. Если вы используете Windows XP, обратитесь к руководству пользователя и примените разрешение экрана, которое вы хотите установить для данной модели. Затем перейдите в Панель управления и выберите Свойства дисплея, чтобы установить рекомендуемое разрешение экрана для данной модели.
2. Если в качестве операционной системы используется Windows 7 или Vista, щелкните правой кнопкой мыши пустое место на рабочем столе. Выберите Разрешение экрана в появившемся контекстном меню, после чего появится окно настроек дисплея. Выберите строку Анализ и нажмите стрелку напротив. Появится список различных разрешений экрана. Один из вариантов отмечен как "Рекомендуется". Это разрешение экрана, которое необходимо выбрать.
3.Вы также можете настроить разрешение экрана в Windows 7 и Vista, чтобы сделать чтение текста и просмотр интернет-страниц максимально комфортным. Снова введите "Панель управления" и выберите "Вид". Выберите вкладку Type Cleanup в левой части окна программы. Откроется первое окно, в котором необходимо выбрать монитор. Если монитор подключен к компьютеру, нажмите Далее. Если их несколько, выберите экран, который вы хотите настроить. Затем быстро откроется несколько окон, в каждом из которых можно легко выбрать наиболее читаемый текст. После завершения теста программа подстраивает разрешение экрана в соответствии с вашим выбором.
4. Используйте меню панели дисплея для настройки общей резкости. С помощью кнопок управления выберите элемент резкости и установите его на наиболее комфортный для работы уровень.
Резкость изображения и другие настройки можно изменить с помощью намеренно установленных программ редактирования графики или онлайн-инструментов для редактирования чертежей.

Вам понадобятся.
- -Adobe Photoshop или другая программа для редактирования графики, и
- — Подключение к Интернету.
1. загрузите и установите редактор изображений. Установите и запустите. Откройте файл изображения, который необходимо увеличить резкость, разверните его в приложении и выберите Sharpen в меню Image Editor.
2. Появится небольшое окно для настройки этого параметра, и вы можете перемещать указатель по экрану, чтобы выбрать нужное положение. В зависимости от версии, результат может не отображаться заранее, а должен быть активирован путем установки флажка.
3. сервис http://mypictureresize.com/????? для настройки четкости изображения. Это очень удобно, если вам нужно изменить небольшое количество файлов и вы не хотите нагружать свой компьютер установкой дополнительного программного обеспечения.
4.Конечно, это не эксклюзивный онлайн-сервис по редактированию изображений. Воспользуйтесь поисковой строкой, чтобы найти редактора, с которым вам особенно удобно работать. Конечно, для этого требуется последняя версия Flash Player, установленная в вашем браузере, и быстрое подключение к Интернету. Также учитывайте конфигурацию вашего компьютера.
5.Если на вашем компьютере установлен пакет MicrosoftOffice, используйте утилиту PictureManager для настройки резкости изображения. Для этого откройте его с помощью кнопки Файл или воспользуйтесь контекстным меню.
6.Запустите программу в режиме редактирования и в правой части меню используйте инструменты для преобразования нужных настроек. Используйте меню Файл для сохранения файла. Обратите внимание, что во многих программах редактирования вы увидите функцию настройки качества изображения.
Видео по теме.
Полезный совет: используйте приложения с расширенными возможностями для настройки изображения.
Совет 3: Как настроить монитор, дабы не уставали глаза
Напряжение глаз от компьютера — распространенная проблема. Решения зависят от типа используемого экрана и индивидуальных особенностей зрения каждого человека.

1.Когда человек пользуется устаревшим ЭЛТ-экраном, основными факторами, влияющими на зрение человека, являются скорость обновления экрана и его яркость. Частота этого типа экрана — это то, сколько раз освещаются фосфорные точки, формирующие изображение на экране. Яркость влияет на степень освещенности задней подсветки. Чем выше частота обновления экрана ЭЛТ, тем меньше визуальная нагрузка, тем более чувствителен человеческий глаз к низким частотам. С другой стороны, яркость должна быть немного ниже, чтобы взгляд замедлялся. Это особенно актуально для людей, которые часто читают текст. Настроить оптимальную частоту и яркость экрана можно опытным путем.
2.Многие современные грохоты изготавливаются с использованием влажных кристаллов. Частота для этих экранов является второстепенной идеей. Виной тому — яркость и четкость ЖК-экранов. Как и в случае с ЭЛТ-экранами, яркость должна быть отрегулирована наилучшим образом, чтобы избежать усталости глаз. Если его нельзя настроить так, как нужно, стоит попробовать отрегулировать четкость. При использовании ЖК-экранов баланс между чистотой и яркостью очень важен для здоровья глаз.
3. настройки экрана неудовлетворительны для снятия усталости глаз. Чтобы избежать чрезмерного напряжения глаз, следует соблюдать некоторые примитивные правила. Прежде всего, это расстояние экрана от глаз. Он должен находиться на расстоянии не менее одной руки. Во-вторых, голова человека должна быть немного выше экрана. Наоборот, на экран нужно смотреть сверху вниз. Самое главное, необходимо регулярно проводить тренировки глаз на работе. Каждый час работы за компьютером должен занимать 15 минут. Встаньте с работы и закройте глаза ладонями. Затем сделайте несколько круговых движений глазами периодически и против часовой стрелки. Новейшее упражнение для глаз — часто щелкать глазами. Это увеличивает приток крови к глазам и стимулирует глазные мышцы.
Обратите внимание! Вы можете установить экран и экран Начать нужно с драйвера и разрешения экрана. С их помощью можно регулировать экран. Эти кнопки позволяют настроить яркость экрана и цветовой баланс в формате RGB (красный, зеленый и
Полезные советы Как настроить экран. В пустой области экрана щелкните правой кнопкой мыши, чтобы открыть меню, и выберите пункт Свойства. В окне Свойства: отображение выберите вкладку Параметры. Появится поле "Дисплей". Здесь вы можете увидеть название экрана и модель видеокарты.
Искажения изображения при работе компьютера или ноутбука
Деформации изображения (рябь, полосы, различные дефекты) связаны с аппаратными или программными проблемами и указывают на неисправность дисплея или видеокарты. Поврежденные аксессуары можно обнаружить после проведения функциональной диагностики.
Если изображение деформируется только во время работы операционной системы, т.е. при запуске компьютера, появлении информации BIOS и запуске Windows (или других операционных систем), ряби, полос или других дефектов, то проблема, скорее всего, заключается в следующем. возможно, с видеокартой или ее программным обеспечением. Напротив, если деформации появляются даже на базовом экране настройки системы ввода/вывода, это с большой вероятностью указывает на проблему с экраном дисплея.
Также желательно определить, является ли проблема временной или постоянной. Если деформация возникает не сразу после запуска компьютера, а через несколько минут или часов работы, проблема связана с видеокартой или другим графическим ускорителем, установленным в системе. Различные (дефекты видны сразу после начала), наблюдаются поражения матки во время операции.
Существует несколько причин деформации изображения на экране. Возможно:.
- Повреждение самой экспонированной матки. Может быть решена только заменой датчика.
- Повреждение матки. Часто встречается на ноутбуках, редко — на настольных системах. В некоторых случаях контакты можно отремонтировать.
- Повреждение видеокарты. Это полная необратимая потеря функциональности, и решением является замена компонента.
- Сломаны контакты графического ускорителя. Проблема наблюдается только на ноутбуках и может быть относительно легко устранена специалистами сервисного центра по обслуживанию ноутбуков.
- Эрозия материнской платы, видеокарты, графического ускорителя или другого неожиданного места, напр.
- Перегрев видеокарты. Если неисправность возникает только через несколько минут или часов после начала работы, скорее всего, проблема в этом.
- Неисправность видеопамяти,.
- Понижение вычислительного ядра видеокарты. Проблему можно проверить с помощью специального программного обеспечения и заменить поврежденные аксессуары.
- Неправильные драйверы видеокарты. Необходимо переустановить драйвер видеокарты или сбросить настройки на старый драйвер.
- Неподходящий аудиторный драйвер AGP, если таковой имеется. Это программное обеспечение также нуждается в восстановлении.
Некоторые проблемы связаны с повреждением маточной сетки на ноутбуке или кабеля ПК к системе стола. В первом случае компьютер необходимо отправить в сервисный центр для ремонта или повторной проверки контактов, в то время как во втором случае требуется просто заменить кабели.
Проблемы, решаемые с помощью этого простого подхода, включают.
- "Аврора". Экран внезапно покрывается огромным количеством разноцветных вертикальных полос, меняющих оттенки в случайном порядке. При перемещении или переподключении кабелей (в настольной системе) или наклоне дисплея (на ноутбуке) появляются горизонтальные полосы, а общий цвет становится белым.
- ‘Цветная вспышка’. Весь экран или весь экран внезапно покрывается большими, сложными, геометрическими пятнами цвета. Оттенок можно менять или поддерживать. Наклон экрана или перемещение кабеля приводит к деформации или полному исчезновению точек.
Кроме того, в настольных системах такое повреждение указывает на возможное окисление или разрушение соединений на экране или видеокарте.
Поврежденная матрица — это проблема, которую невозможно решить самостоятельно. Сервисные центры могут предложить заменить экран, поскольку это самый дешевый и эффективный вид ремонта.
Если матка повреждена, могут возникнуть следующие проблемы
- Вертикальные разноцветные полосы, которые появляются сразу после запуска компьютера и отображаются в BIOS и в начале анимации.
- Частичное отсутствие изображения. Например, половина экрана имеет "изображение", а другая половина просто белая или имеет широкие или узкие цветные полосы.
- Широкая вертикальная полоса со статической рябью, с
- более голубые изображения после 5-10 секунд работы, и
- Негативные цветовые переходы и другие недостатки цвета, в том числе в настройках BIOS и меню конфигурации
- Широкие белые полосы, появляющиеся сразу после активации в один и тот же момент времени
- Периодическая частичная или полная потеря изображения, с возвратом или без возврата.
Проблемы с маткой или скринингом могут быть решены только путем замены матки или скрининга.
Все остальные дефекты, включая цветную рябь или изменение цвета, возникающие во время работы компьютера, свидетельствуют о повреждении видеокарты. Следующие сигналы также указывают на то, что графический ускоритель перестал функционировать.
- Неожиданный переход windows в "упрощенный режим", самопроизвольное изменение расширений и другие признаки перехода с различных видеокарт на встроенный графический ускоритель, такие как
- Многочисленные вертикальные полосы одного цвета с нормальными интервалами. Эта неисправность может возникнуть при запуске.
- пульсация цвета, часто красного или синего, появляется в начале работы компьютера.
Необходимо провести функциональную диагностику аксессуара, так как проблемы с видеокартой могут быть вызваны рядом различных факторов. В домашних условиях диагностика может быть проведена следующим образом
- Проверьте дату выпуска драйверов видеокарты (можно посмотреть в разделе "Управление устройствами"). Если они новые и вызывают подозрения, их необходимо аннулировать. Если они слишком старые, сообщите нам об этом.
- Если проблема остается, проверьте температуру видеокарты. Считайте с помощью специальной программы, такой как Aida64, Speedfan или Rivatuner. Рекомендуется выбрать последний вариант, так как он необходим для дальнейших диагностических исследований. Нормальная рабочая температура для различных видеокарт составляет от 40 до 60 градусов Цельсия, периодическое повышение до 70 градусов Цельсия опасно, но не критично. Если графический ускоритель перегревается, его следует проверить и при необходимости очистить систему охлаждения. Понятно, что лучше всего измерять температуру во время появления проблемы.
- Если проблема сохраняется, рекомендуется проверить видеопамять. Для этой цели могут использоваться специальные утилиты VMT. Действительно, как и любую другую естественную проблему с материалом, повреждение видеопамяти нельзя исправить в домашних условиях, но лучше знать, за чем обращаться в сервисный центр.
- Затем рекомендуется проверить работу графического процессора. Для этого можно использовать ранее установленную программу Rivatuner. Используйте его для уменьшения тактовой частоты процессора видеокарты на 100 МГц от текущей тактовой частоты. Если проблема исчезнет, это означает, что аксессуар испортился. Рекомендуется заменить видеокарту. Ток можно использовать на более низкой частоте, пока не будет куплен новый.
- Также рекомендуется попробовать видеопамять с пониженной тактовой частотой 100 МГц, независимо от результатов двух предыдущих процедур. Если в процессе работы не возникает ошибок, это также свидетельствует о деградации.
Это основные шаги для функциональной диагностики видеокарты, которые вы можете выполнить самостоятельно в домашних условиях. Для определения дальнейших неисправностей необходимо клиническое обследование.
Кроме того, изображение может быть деформировано по другим причинам, не связанным с материалом. Например, конфликты низкого и высокого уровня, неправильная настройка функций совместной регистрации в BIOS или панели управления Windows, другие проблемы. Также могут быть простые несовместимости между графической картой и родительской картой, так что графический ускоритель полностью функционирует при установке на другой компьютер.
В то же время, обратившись в сервисный центр, вы можете избавить себя от длительной диагностики компьютера, выявить истинную причину дефекта изображения и устранить все дефекты в кратчайшие сроки.
Стоимость и доступность услуг, представленных на данном сайте, являются выгодными, а не открытыми тендерами, как это определено положениями Гражданского кодекса Российской Федерации.
Трудно сказать точно, сколько лет я пользуюсь персональным компьютером. Однако я всегда старался использовать ЖК-экраны, потому что они удобнее и более компактны. Изображения лучше и занимают меньше места. Однако самой отличительной особенностью является то, что все они имеют одни и те же проблемы, которые объясняются ниже. Сложность заключается в том, что их немного труднее объяснить словами, но они стоят усилий. Как сказать. Изображения на экране часто "размыты" вправо или влево. Эта проблема более выражена в контрастных областях. Например, если черный текст напечатан на белом фоне, то от текста в сторону остается серый "хвост" или "след". (Нажмите для увеличения) Чтобы лучше понять, что это такое, взгляните на изображение слева, специально созданное в Photoshop. Это невозможно увидеть на обычном снимке экрана, такой эффект можно увидеть только на экране или на фотографии. Вы можете видеть, что изображение "размазано" или повторяется по горизонтали, как будто оно движется. Кстати, в английском языке есть очень подходящий термин — watch out for Blur. В Интернете этот вопрос задавался неоднократно (достаточно быстро проверить Google), но никто не предложил хорошего решения. Конечно, лучше всего сначала включить автоматическую коррекцию изображения на экране и обновить драйверы видеокарты. Но самый эффективный способ (давайте будем маленькими капитанами своего дела), который не раз выводил меня из сложных положений, основан на управлении кабелями, идущими от системного блока к экрану. Часто эти зоны и помехи не связаны с неисправностью, а могут быть вызваны частичным прерыванием сигнала Попробуйте повернуть кабель VGA, и вы обнаружите, что он не только работает, но и работает.
Еще лучше использовать цифровой интерфейс, если это возможно. Никаких проблем.
Что произойдет, если дисплей имеет только один разъем D-Sub (VGA)? Помогает ли использование кабеля DVI-to-D_SUB?
Нет. DVI имеет два стандарта. Аналоговый DVI-A и цифровой DVI-D. При использовании универсального соединения DVI-I с VGA используется аналоговый. Поэтому размытие может произойти и здесь. Для полного устранения проблемы необходимо использовать соединения DVI-D, HDMI или DP.
Monteon — это сервис для управления экранами компьютеров или мобильных устройств. Тестовые экраны позволяют легко настроить монитор для получения наилучшего качества изображения. Серия тестов помогает оценить качество изображения на экране. Даже на первом тестовом экране можно настроить экран, отрегулировав яркость экрана, контрастность, тактовую фазу, резкость и гамма-коррекцию.
Тесты лучше всего просматривать при слабом или темном окружающем освещении и в полноэкранном режиме. После запуска теста вам автоматически будет предложено переключиться в полноэкранный режим. Когда вы перемещаете указатель мыши, в нижней части экрана появляется приборная панель теста. Используйте элементы управления на панели для выбора нужного теста, поворота слайдов (если этого требует тест), возврата на главную страницу или отключения полноэкранного режима. На левой и правой сторонах экрана появляются кнопки, которые перемещаются между тестами при перемещении мыши. Если указатель мыши не перемещается, элементы управления исчезают с экрана. Кроме того, предусмотрены клавиши управления. Для перемещения между тестовыми экранами используйте клавиши "влево", "вправо" и "пробел" или колесико мыши. Для поворота слайда — "Вверх" и "Вниз"; для выхода из теста — "Esc".
Если в операционной системе установлена система управления цветом или дополнительное программное обеспечение для коррекции видеокарты, рекомендуется сначала отключить их. Сначала следует настроить параметры монитора так, чтобы максимально приблизиться к идеальным показателям, а затем с помощью программы управления цветом исправить все имеющиеся незначительные отклонения или недостатки.
В этом разделе описано, что и как можно проверить с помощью сервисного теста Monteon, на что обратить внимание и другие полезные советы.
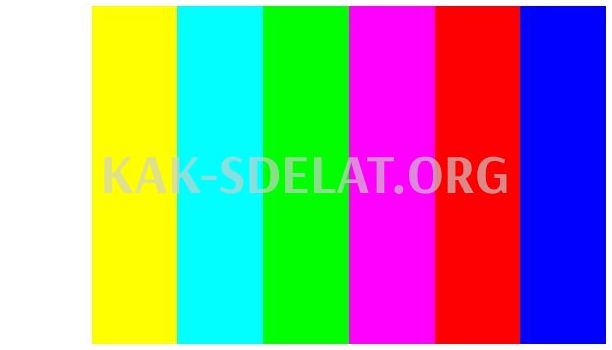
Этот классический шаблон используется для управления основными настройками цвета и оттенка. В наши дни (особенно на ЖК-экранах) цвет обычно не так важен, поэтому вам, вероятно, даже не нужно изменять эти настройки. Этот тест можно использовать, чтобы убедиться, что монитор отображает цвета правильно, без артефактов. Если монитор поддерживает фильтры (или если вы используете программное обеспечение для цветовых фильтров), вы можете использовать эти фильтры, чтобы проверить, что монитор четко отображает цвета без каких-либо примесей (например, если вы используете красный фильтр, красная зона не изменяет оттенок должны)).
Современные мониторы воспроизводят цвета с помощью цветовой модели RGB (красный, зеленый и синий). Каждый пиксель на экране состоит из трех каналов. При смешивании этих трех цветов с разной интенсивностью получаются разные цвета, а при одинаковой интенсивности — разные оттенки серого. В серии цветовых тестов есть один экран с цветовым рисунком. В этих тестах используется только один конкретный цветовой канал. Отдельные красные экраны, отдельные зеленые экраны и отдельные синие экраны.
Помимо насыщенности, эти тесты также позволяют проверить наличие мертвых пикселей. Чтобы проверить наличие мертвых пикселей, необходимо тщательно изучить весь экран на монохромном тестовом экране. На нем не должно быть черных точек. Поскольку каждый пиксель состоит из трех каналов, каждый канал должен управляться. Поэтому, если один канал в порядке, это не обязательно означает, что другой канал также будет в порядке. Если в любом из этих тестов обнаружена черная точка, значит, обнаружен дефектный пиксель.
Действительно, дефект даже в одном канале пикселя приведет к искажению цветопередачи в этом пикселе (точке). Хотя наличие некоторых мертвых пикселей на старых мониторах является нормальным явлением, на новых мониторах таких дефектов быть не должно.
Эта серия включает дополнительные тесты смешивания цветовых каналов: желтый (красный + зеленый), пурпурный (красный + синий), голубой (зеленый + синий) и белый (красный + зеленый + синий).

В этой серии тестов показана экранная модель плавных градиентов. Все градиенты должны выглядеть плавно, без полос, линий или резких изменений цвета. Полосатость возникает, если монитор неправильно воспроизводит истинные цвета и плавные переходы. Хороший монитор будет отображать идеально плавные переходы.
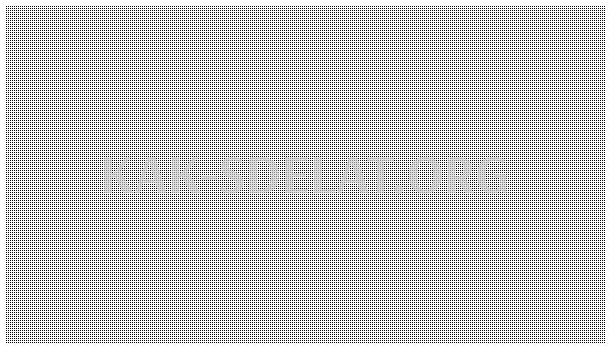
Многие VGA-мониторы требуют установки так называемых тактовых/фазовых параметров. Эти тестовые изображения лучше всего просматривать в полноэкранном режиме. При просмотре на расстоянии от экрана они должны отображаться серым цветом. Если вы присмотритесь, вы должны увидеть тонкий узор из чередующихся контрастных (черных и белых) пикселей.
При неправильной синхронизации изображение может мерцать или создавать впечатление "бегущих пикселей". Кроме того, если изображение выглядит однотонным серым (при близком рассмотрении не видно точек) или черно-белыми полосами (вертикальными или изогнутыми), также требуется корректировка.
Большинство мониторов имеют функцию автоматической настройки этого параметра. Обычно это называют "автоматической" или "автоматической настройкой". Некоторые типы мониторов могут иметь возможность ручной настройки.
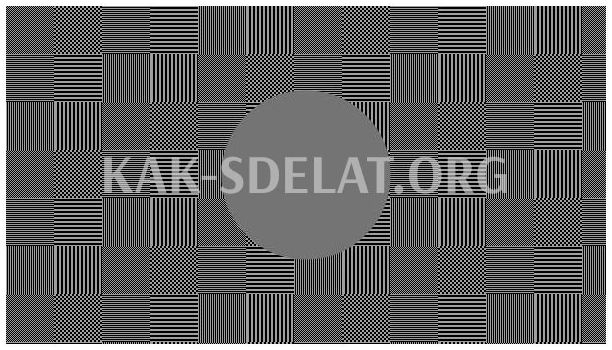
Резкость очень важна. Резкость отвечает за уровень четкости границ между светлыми и темными участками. Например, если символы текста выглядят размытыми, уровень резкости может быть недостаточным. Установив определенный уровень резкости на экране, можно создать приятные на вид изображения и текст. Однако слишком высокая резкость может быть так же плоха, как и недостаточная.
В отличие от яркости, контрастности, цвета и оттенка, не существует "идеального" уровня резкости. Это связано с тем, что, по крайней мере частично, восприятие и оптимальная резкость изображения зависят от нескольких факторов, включая способ отображения изображения, размер экрана и, как правило, расстояние до экрана.
В приведенном выше тестовом примере при достаточном уровне резкости вы должны четко различать тонкие ступенчатые узоры. При недостаточной резкости некоторые квадраты будут сливаться в один серый цвет. Центральный круг должен четко выделяться.
Другой тест должен показать четкие прямоугольники и линии без размытых краев, ореолов или других артефактов. Диагональные линии также должны быть плавными.
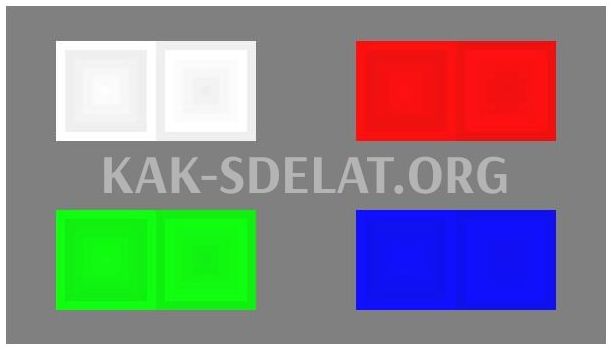
В этой серии тестов вы должны увидеть четкую границу между полосками и квадратиками на фотографии. Если некоторые области сливаются и приобретают одинаковый цвет или не видны на фоне, следует отрегулировать яркость и контрастность. Хороший экран должен показывать одинаковый уровень яркости по всей тестовой области и во всех цветах.
Этот тест является хорошим способом контроля общего уровня селекционной яркости и неплохим критерием для контроля четкости. Центр экрана должен выглядеть гладким и чистым. Дальше от центра и ближе к краям контур будет более интенсивным и плавным. Ближе к краям экрана могут появляться ложные концентрические круги. Если эти контуры овальные или эллиптические, что-то не так. В углах экрана может наблюдаться небольшое, почти незаметное падение яркости. Если яркость сильно уменьшилась или все слилось, не намного лучше.
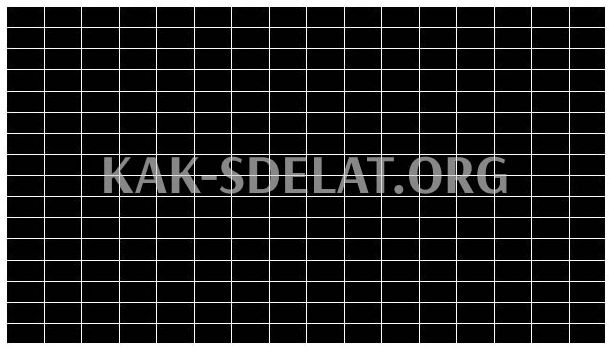
Эти тесты предназначены для проверки правильности геометрии и настройки отображаемого изображения на экране.
На самом деле, не все экраны отображали пиксели, которые видеокарта посылает на экран. Этот тест показывает, что некоторые части изображения отсутствуют. Если экран настроен правильно, на внешнем крае всех прямоугольников, пронумерованных по всему экрану, появится белая линия. Если некоторые прямоугольники не имеют внешней белой линии у края экрана, это означает, что края изображения обрезаны. Количество этих обрезанных прямоугольников указывает на количество пикселей, отсутствующих на определенном краю экрана.
Приведенный выше пример теста предназначен для тестирования широкоформатного экрана с соотношением сторон 16:9. Здесь сетка из 16 равных квадратов должна отображаться с 9 равными квадратами по вертикали и 9 равными квадратами по горизонтали. В углах должны быть видны обычные круги в форме букв. Если они не видны, обрезаны или деформированы, значит, дисплей не поддерживает правильную работу или необходимо отрегулировать масштаб изображения в меню "Сервис экрана".

 lightanddesign.ru
lightanddesign.ru