Тусклые глаза на фотографиях — распространенное явление, и неважно, связано ли это с недостатком материала или природа не наделила модель выразительными глазами. В конце концов, глаза — это зеркало души, и мы хотим, чтобы на наших фотографиях были самые яркие, самые привлекательные глаза.
В этом уроке мы будем использовать Photoshop, чтобы исправить (естественный?) недостаток камеры. и объяснить, как сделать глаза ярче.
Давайте начнем исправлять нарушения. Откройте фотографию в программе.

На первый взгляд, вы получите приятные взгляды на девушку, но вы можете добиться большего.
Продолжайте. Создайте копию слоя на исходном изображении.
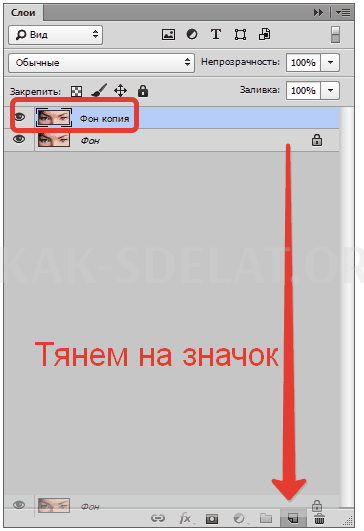
Затем активируйте функцию QuickMask
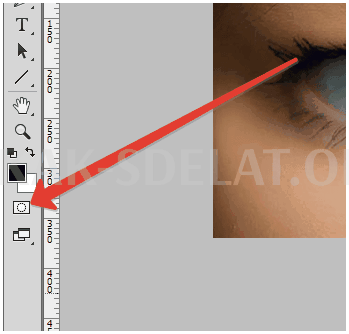
Выберите Кисти в следующих настройках.
HardRound, черный, 100% непрозрачность и давление.
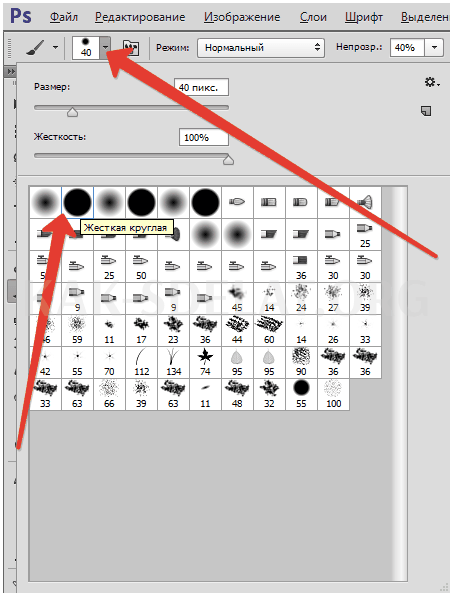
Размер кисти выбирается в разделе Iris Size (квадратные скобки на клавиатуре) и наведите кисть на радужную оболочку глаза.

Далее необходимо убрать красное выделение в нежелательной области, то есть на верхнем веке. Для этого измените цвет кисти на белый с помощью клавиши X и наведите курсор на веко.

Затем выйдите из режима "Быстрая маска". Нажмите ту же кнопку. Внимательно просмотрите получившиеся варианты. Если они такие же, как на скриншоте, нажмите кнопку
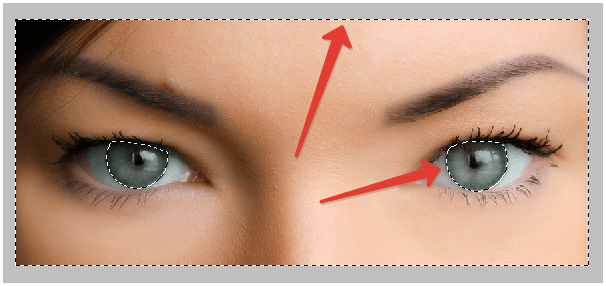
Для инвертирования нужно нажать Ctrl + Shift + I. Выделять нужно только глаза.

Затем нажмите CTRL + J, чтобы скопировать выделение на новый слой.
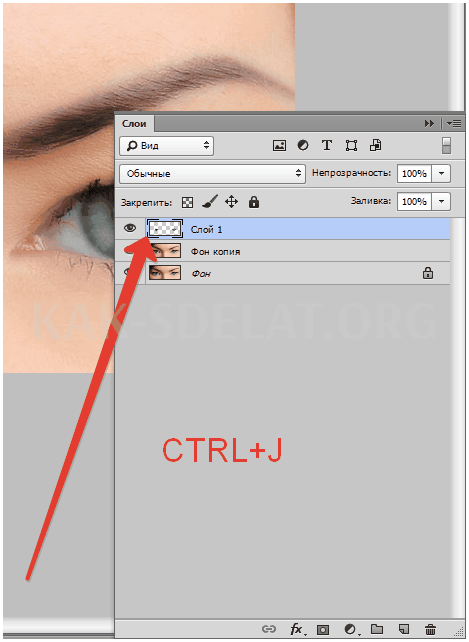
Создайте копию слоя (см. выше).
Примените фильтр "Цветовой контраст" к верхнему слою. Примените фильтр "Цветовой контраст" к верхнему слою, чтобы улучшить детали радужной оболочки глаза.
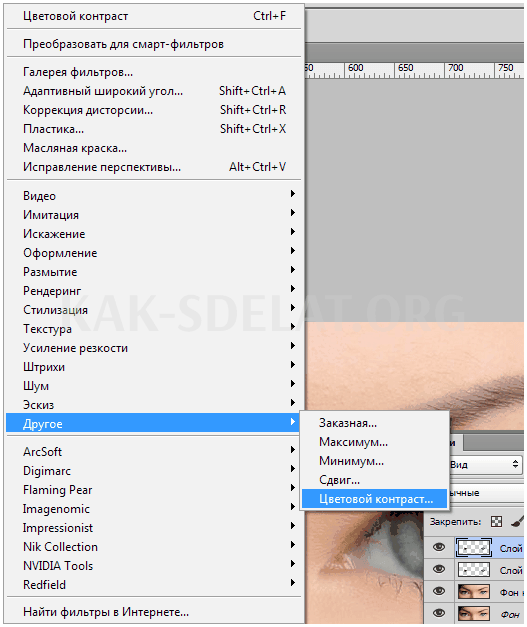
Отрегулируйте радиус фильтра так, чтобы были видны детали диафрагмы.
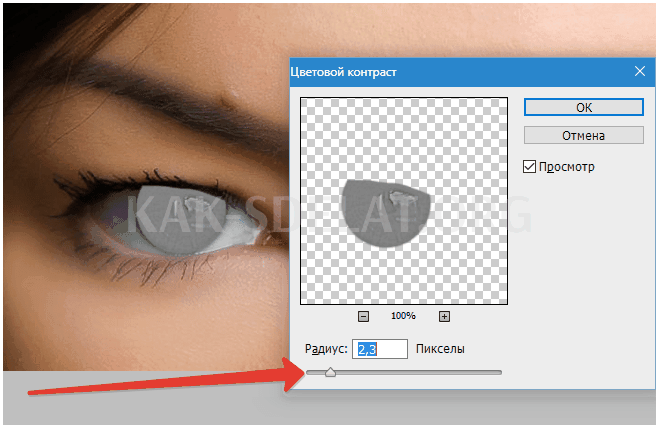
Режим наложения этого слоя должен быть изменен на "Перекрытие" (после применения фильтра).
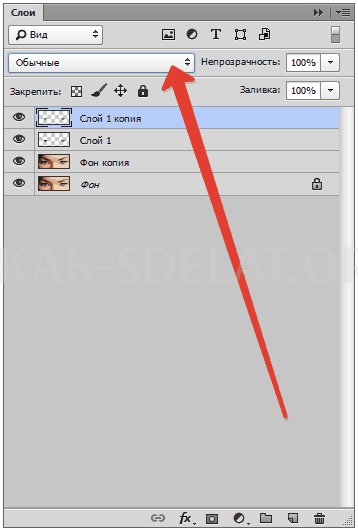

Удерживая клавишу Alt и нажав на значок маски, добавьте к слою черную маску, полностью скрыв слой в эффекте. Это было сделано для того, чтобы открыть только эффект фильтра диафрагмы, не затрагивая блики. Мы разберемся с этим позже.
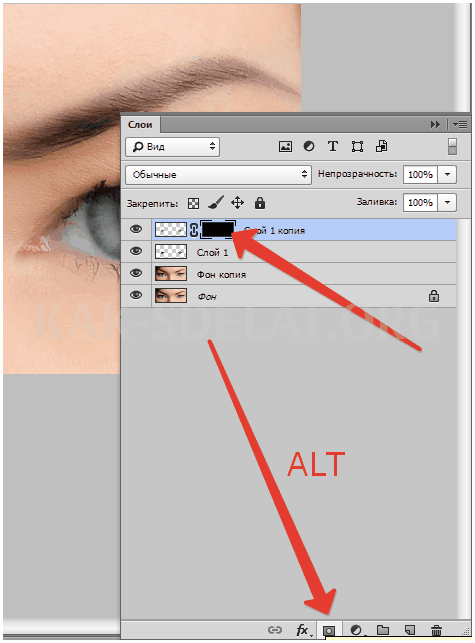
Затем используйте мягкую круглую кисть белого цвета с непрозрачностью 40-50% и давлением 100.
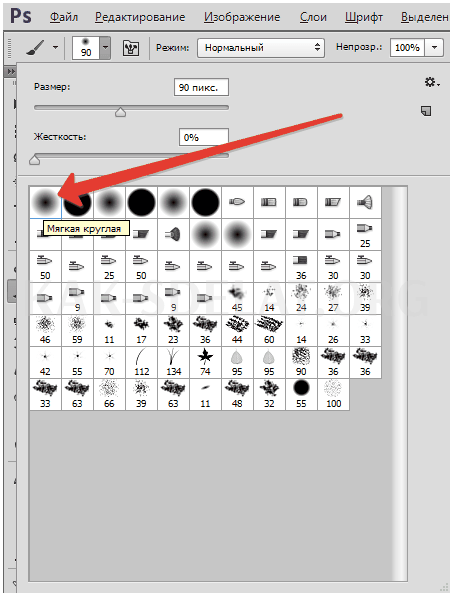
Щелкните по маске в палитре Layers и проведите кистью по радужной оболочке глаза, чтобы выявить текстуру. Не прикасайтесь к ярким пятнам.
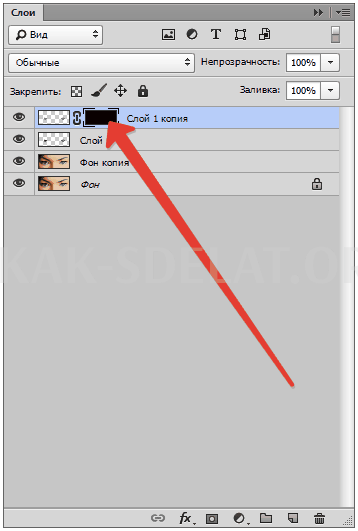

Когда процесс будет завершен, щелкните правой кнопкой мыши на слое и выберите пункт Объединить перед.
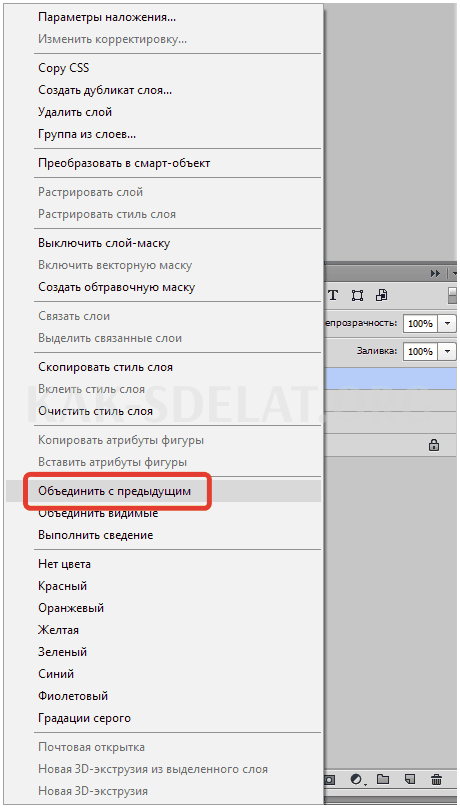
Затем измените режим наложения полученного слоя на "Мягкий свет". Интересный момент. Вы можете играть с режимом наложения и получать совершенно неожиданные результаты. Мягкий свет" предпочтительнее, поскольку он не так сильно меняет цвет глаз, как "мягкий свет".

Теперь пришло время сделать глаза более выразительными.
Используйте Ctrl + Shift + Alt + E, чтобы создать "отпечаток" всех слоев.
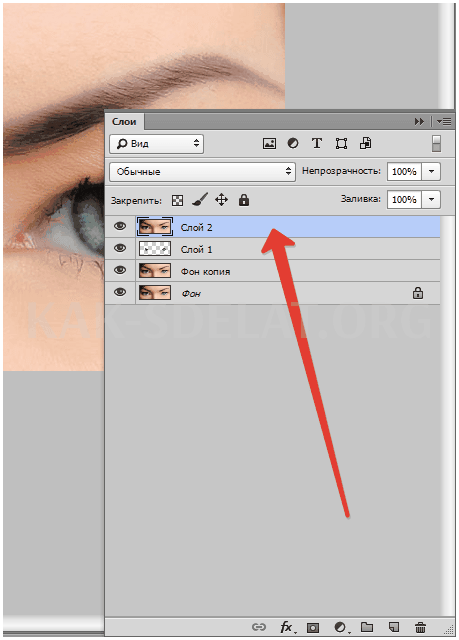
Затем создайте новый пустой слой.
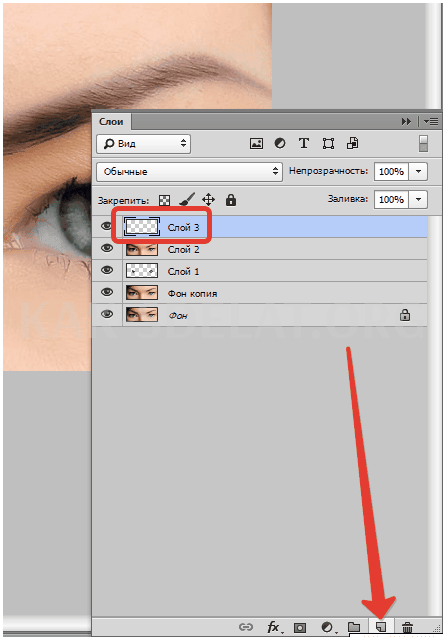
Нажмите Shift + F5 и в диалоге "Заливка" выберите заливку 50% серым цветом.
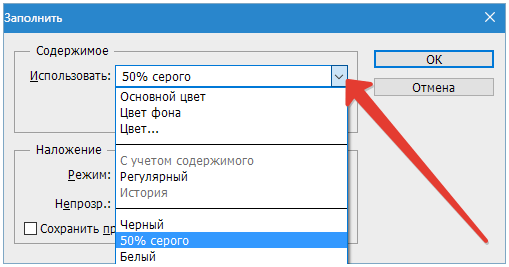
Измените режим смешивания этого слоя на Перекрытие.
Выберите инструмент "Осветление" с экспозицией 40%.
Затем проведите им по нижнему краю глаза (там, где на верхнем веке в данный момент нет теней). Белый цвет также должен быть осветлен.

Снова создайте слой "Footprint" (CTRL + SHIFT + ALT + E) и сделайте копию этого слоя.
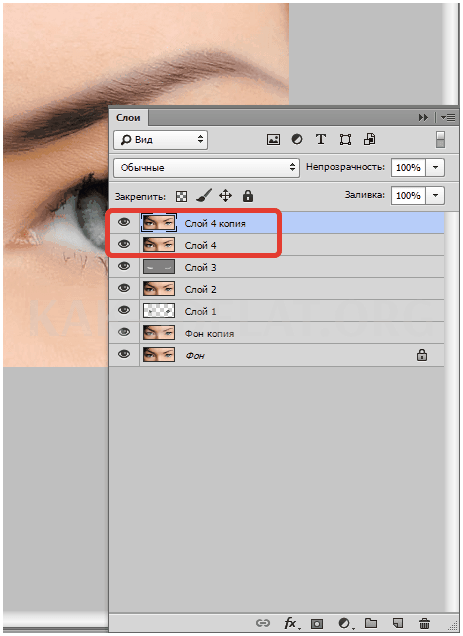
Примените фильтр "Цветовой контраст" (см. выше) к верхнему слою. Как настроить фильтр, смотрите на скриншоте.
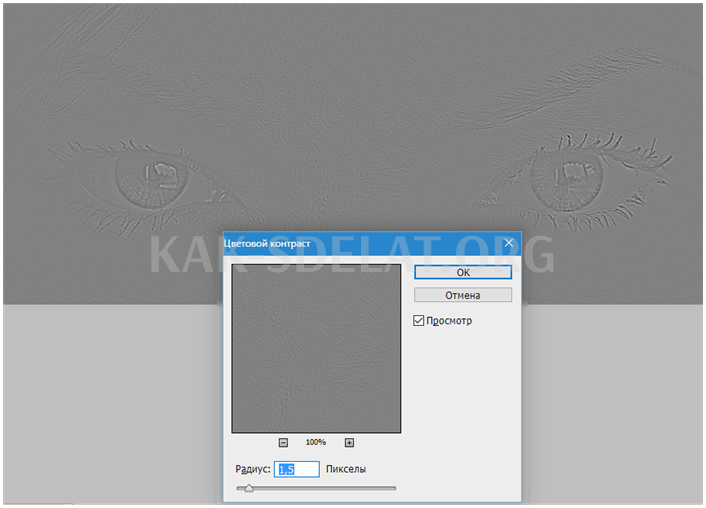
Измените режим смешивания на "Наложение".
Затем добавьте черную маску к верхнему слою (это было сделано ранее) и белой кистью (с теми же настройками) покройте веко, ресницы и блики. Вы также можете слегка подчеркнуть брови. Оставьте радужную оболочку на месте.

Сравните исходную фотографию с конечным результатом.

Как видите, применив приемы, описанные в этом уроке, мы смогли значительно усилить выражение взгляда девушки на фотографии.
Мы будем рады помочь вам решить эту проблему и надеемся, что это руководство окажется для вас полезным.
В дополнение к этой статье на сайте есть еще 12917 полезных объяснений. Добавьте Lumpics.ru в закладки (CTRL + D) и вы обязательно найдете нас полезными.
Объясните, что пошло не так. Наши специалисты постараются ответить как можно быстрее.

 lightanddesign.ru
lightanddesign.ru



















