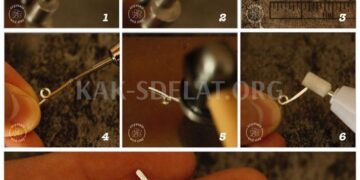В состав Windows 10 входят Заметки — удобное встроенное приложение, которое позволяет пользователям создавать и сохранять заметки на рабочем столе Windows 10 и синхронизировать их не только с Windows, но и с другими устройствами, такими как Android, iPhone и Mac.
В данном обзоре подробно рассматривается функциональность приложения Notes, работа с заметками на рабочем столе, а также дополнительные нюансы, которые могут быть полезны в контексте данной темы.
Как упоминалось ранее, приложение "Заметки" встроено в Windows 10, но если вы не можете найти его в меню "Пуск" или в поиске на панели задач, возможно, оно было удалено. Чтобы загрузить Office Notes для Windows 10 от Microsoft, воспользуйтесь официальным магазином Microsoft Store. Это приложение называется MicrosoftStickyNotes.
Использование заметок на рабочем столе с помощью приложения «Записки»
Чтобы начать пользоваться встроенными заметками Windows 10, не требуется никаких специальных навыков, если вы выполните одно из следующих действий
- Запустите приложение StickyNotes и создайте новую заметку на рабочем столе. Вы можете использовать простой текстовый формат или добавить изображение.
- Щелкните правой кнопкой мыши значок приложения Memo в меню "Пуск" или на панели задач. Например, если вы хотите прикрепить значок (из расширенного контекстного меню), выберите либо Создать заметку, Список заметок. (отображает одно окно, содержащее все заметки) или Показать все заметки (все заметки отображаются по отдельности на рабочем столе).
Вот некоторые важные особенности и характеристики банкнот:.
- Закрытие заметки не приводит к ее удалению. Они удаляются только с рабочего стола и остаются доступными в memristo.
- Удалить заметку можно из меню. Здесь также можно открыть список всех заметок и изменить цвет заметки с желтого по умолчанию на один из шести дополнительных цветов.
- Редактирование заметок осуществляется с помощью стандартных сочетаний клавиш. Вставка и копирование (включая изображения), изменение стиля текста (например, Ctrl + B для жирного) и отмена последнего действия (Ctrl + Z). Вы также можете удалить активную заметку с помощью Ctrl + D.
- Уменьшение размера заметки на рабочем столе (с помощью мыши) скрывает второстепенные элементы, такие как изображения, как показано на скриншоте ниже.
- Если у вас много заметок, вы можете легко искать их, открыв список заметок (например, из контекстного меню ярлыка приложения Memos).
Поэтому, если вам нужно быстро записать что-то без потери информации, например, номер телефона или внезапную мысль, встроенные в Windows 10 Заметки могут стать отличным решением.
Синхронизация и работа с записками Windows 10 на других устройствах
Если вы хотите получить доступ к своим заметкам на нескольких ПК или ноутбуках с Windows 10, а также на других устройствах, таких как Android или iPhone, сначала убедитесь, что в настройках приложения "Заметки" используется учетная запись Microsoft. Это необходимо в следующих случаях Синхронизация.
Вы можете получить доступ к своим заметкам с других устройств, используя следующие методы
- На других ПК с Windows 10 с той же учетной записью Microsoft ваши заметки будут автоматически синхронизированы и появятся в том же встроенном приложении.
- Помимо блокнотов, в приложении Microsoft OneNote для Android и iPhone есть пункт меню "Заметки", который позволяет просматривать и работать со всеми заметками с рабочего стола.
- В приложении Office для Android и iPhone на главной странице также есть пункт "Заметки", где можно работать с заметками.
- Приложение OneNote для Windows 10 и Mac также может получить доступ к вашим заметкам в Windows 10.
- Вы можете перейти от онлайн-версии OneNote к онлайн-версии по адресу Onenote.com. Заметки также будут доступны в вашем браузере (в разделе Feeds).
- В Microsoft Outlook для Windows и Mac также есть опция Заметки для Windows 10.
Это означает, что почти все продукты Microsoft, связанные с продуктивностью и организацией, будут иметь доступ к Notes и рабочему столу Windows 10, за исключением Microsoft for Doing Applications, где вы не найдете такой функциональности.
Если вы уже регулярно используете Notes в Windows 10, вы можете добавить его в список функций или вагинальных применений в Комментарии; Windows 10 Notes может помочь мне и другим читателям.

 lightanddesign.ru
lightanddesign.ru