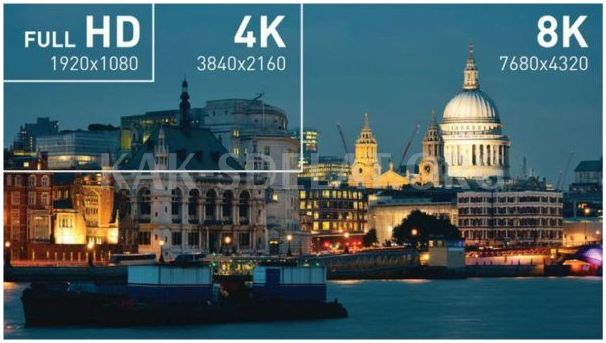Разрешение экрана определяет объем информации, отображаемой на экране. Она измеряется по горизонтали и вертикали относительно пикселей. При низком разрешении, например, 640 x 480, на экране отображается меньше элементов, но они крупнее. Когда разрешение составляет 1920 x 1080, на экране отображается больше элементов, но они меньше. Функция анализа различна для разных экранов и зависит от видеокарты, размера экрана и графического драйвера.
Блокнот! В Windows 10 встроена поддержка экранов 4K и 8K.
По умолчанию система выбирает оптимальные настройки экрана для вашего компьютера на основе вашего экрана.
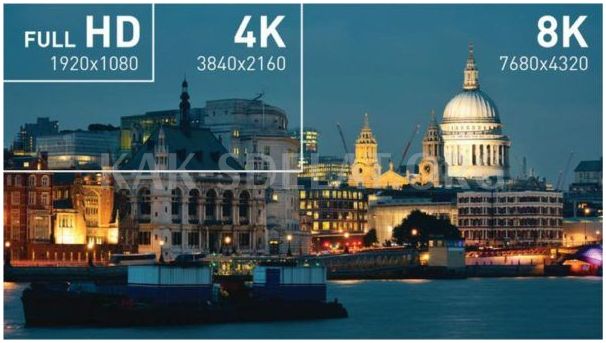
При необходимости вы можете вручную изменить разрешение экрана каждого рабочего стола на Full HD.
- Изменения настроек разрешения экрана распространяются на всех пользователей компьютера, независимо от того, являются ли они менеджерами или нет.
- Экран может поддерживать более низкий анализ, чем его собственный анализ. Это вызывает четкость текста, уменьшение размеров экрана и незначительные отклонения от центра экрана, черный цвет или растянутость. Рекомендуется установить соответствующий (рекомендуемый) анализ экрана, чтобы качество изображения было на высоком уровне.
- Для доступа к Магазину Windows, загрузки и запуска приложений необходимо подключение к Интернету, разрешение экрана не менее 1024 x 768 и учетная запись Microsoft.
- Для одновременной работы многих окон и приложений требуется разрешение экрана не менее 1024 x 768.
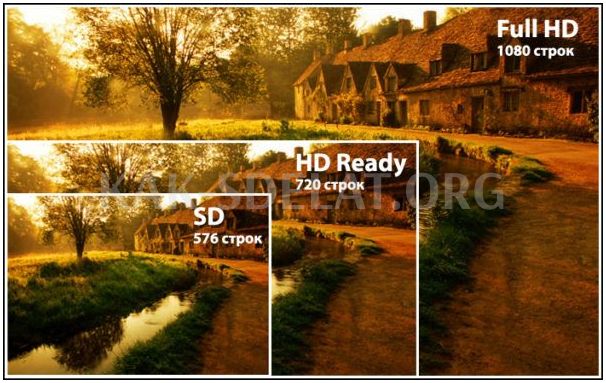
Видео — как создать разрешение 1920 x 1080
Как изменить разрешение на Full HD
Ниже приведены инструкции по изменению разрешения Full HD для отдельных рабочих столов и всех пользователей Windows 10.
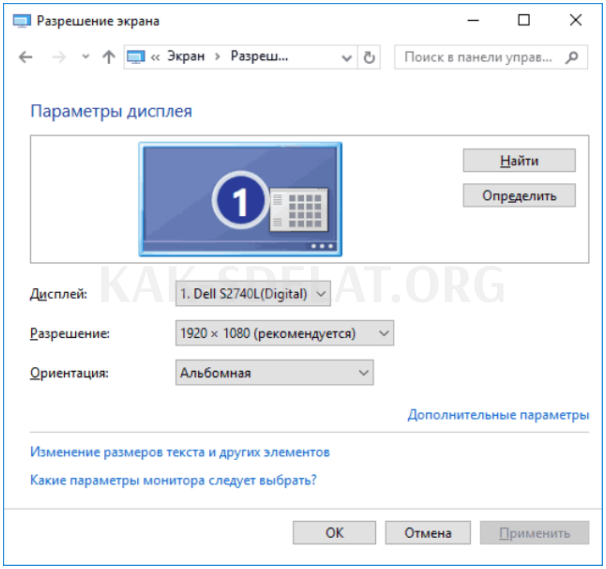
Вторичная нота! При попытке изменить качество изображения плитка приложения, подключенная к меню "Пуск", может стать пустой. Если это случилось с вами, вам поможет перезапуск проводника.
В целом, весь процесс изменения разрешения экрана сводится к следующим шагам
Шаг 1: Откройте настройки экрана, шаг 1,2 или шаг 3:.
-
Откройте Настройки (шестеренка в меню Пуск).
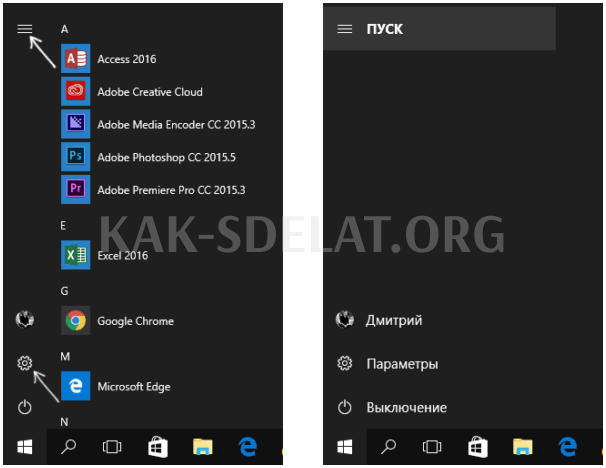
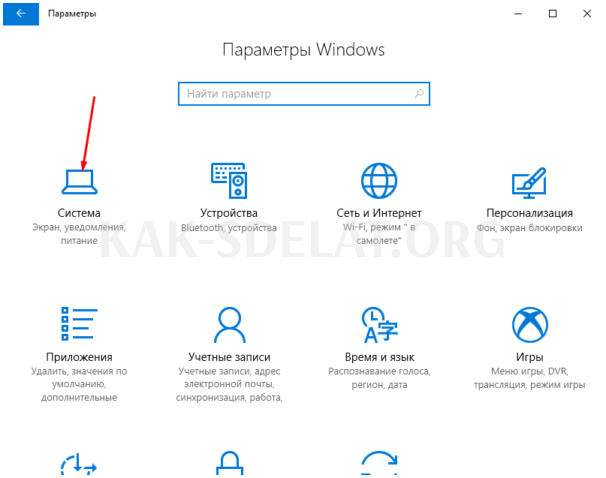
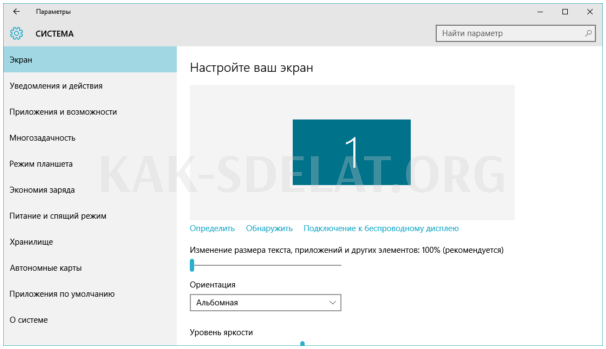
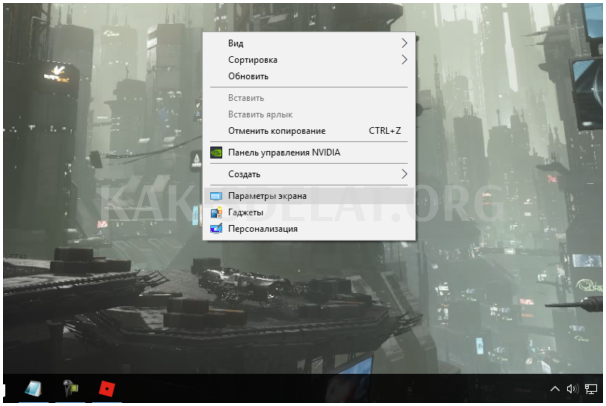
Шаг 2: Если на вашем компьютере более одного экрана, выберите Изменить разрешение из списка (например, «2») (см. скриншот ниже).
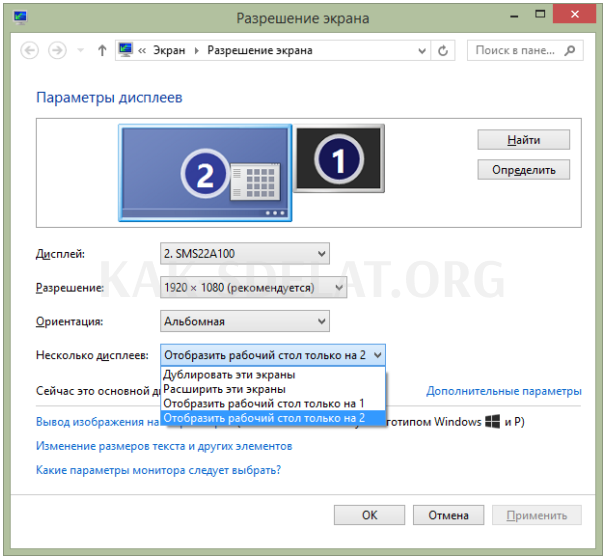
ВНИМАНИЕ! Если видны не все экраны, нажмите кнопку Определить. Таким образом, Windows попытается найти их.
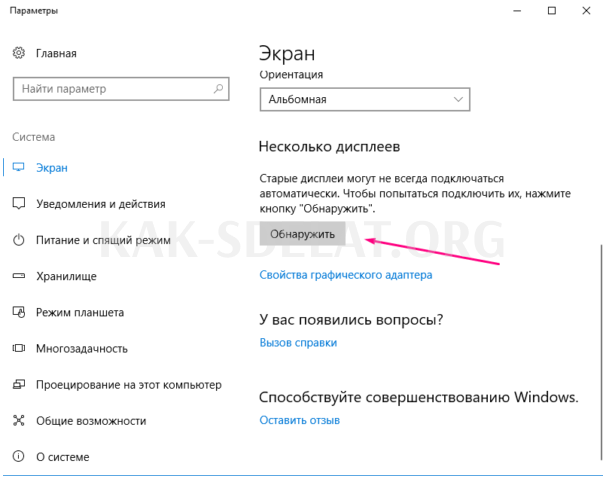
Шаг 3: Если вы не знаете номер на определенном экране, нажмите кнопку На снимке ниже. При этом отобразятся номера дисплеев из системы. Однако эта функция работает только при подключении нескольких экранов.
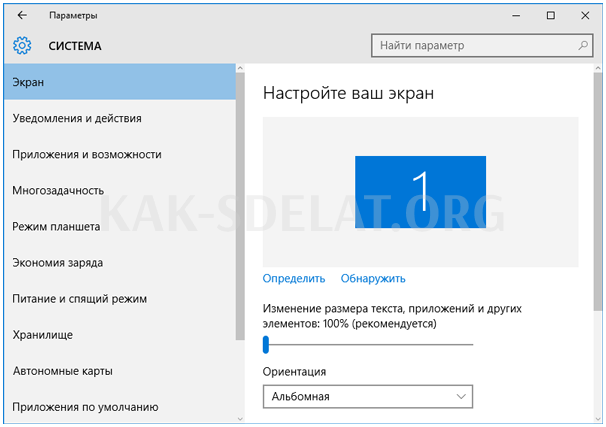
Шаг 4. Выполните шаг 5 (Рекомендуется) или шаг 6 (Настроить), чтобы изменить разрешение выбранного экрана.
Шаг 5: Выберите разрешение экрана до 1920×1080 или Full HD.
- Это должно быть отмечено как рекомендуемое в соответствующем меню (см. скриншот ниже).
- Если вас устраивает выбранный режим отображения, нажмите Применить и нажмите Применить, чтобы перейти к шагу 7 (см. следующий снимок экрана).
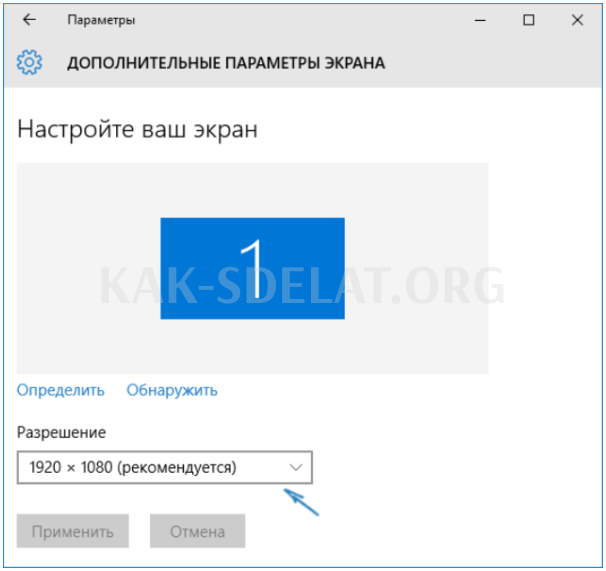
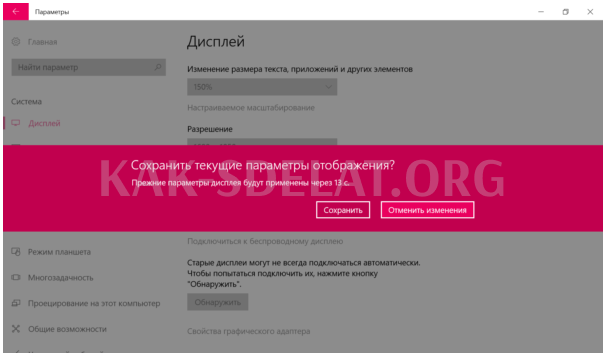
Шаг 6. Выберите Режим дисплея и Разрешение экрана (настройка).
-
Щелкните/нажмите Показать свойства адаптера (см. скриншот ниже).
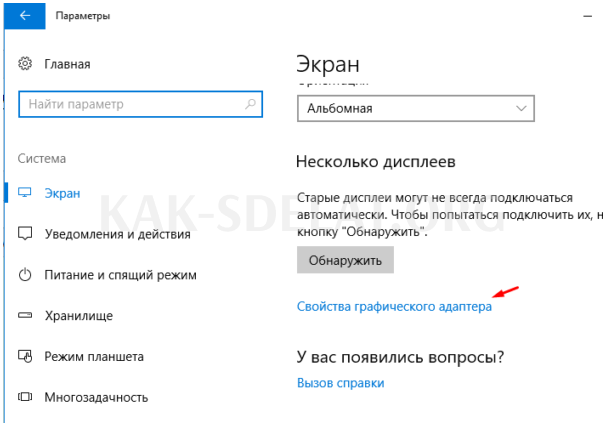
ВНИМАНИЕ! Начиная с Windows 10 Build 17063, необходимо щелкнуть на текстовой ссылке ‘Adapter High Properties’ и изменить разрешение выбранного экрана.
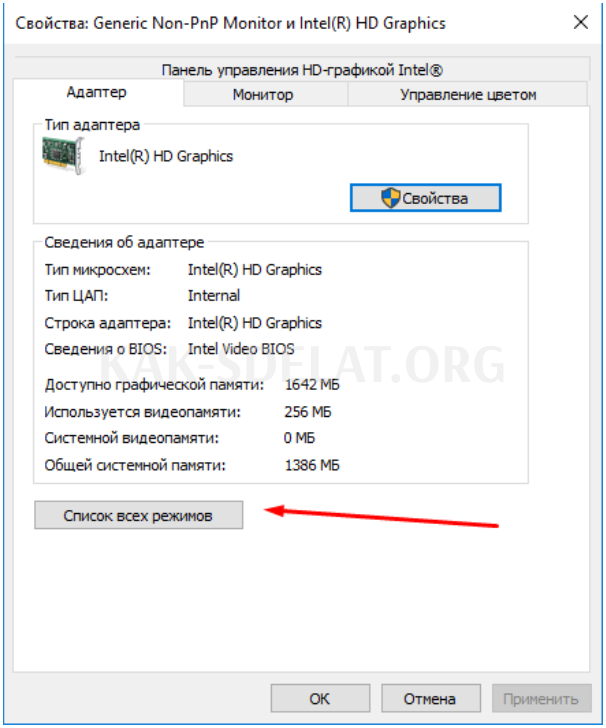
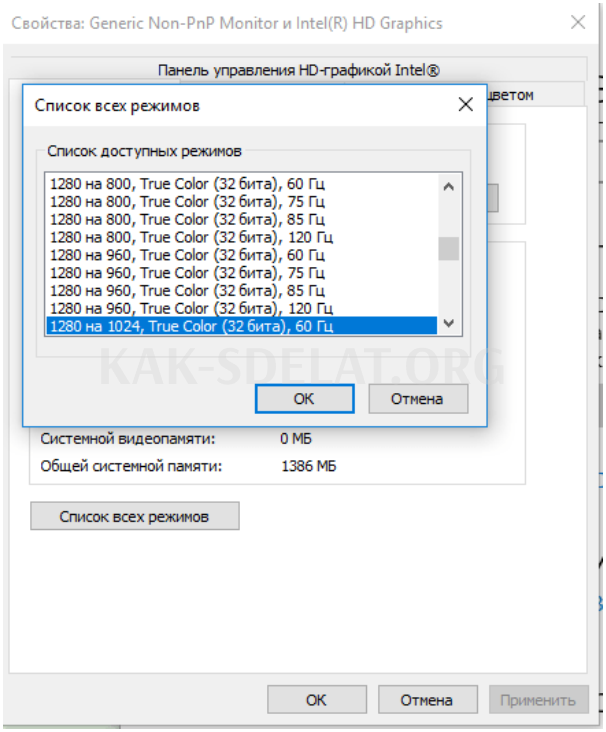
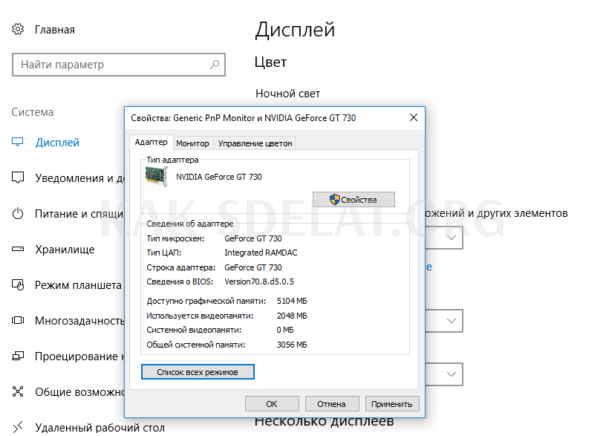
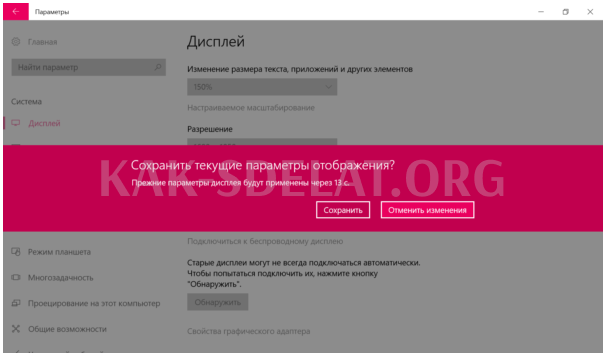
Шаг 7. Если к компьютеру подключено несколько экранов и вы хотите изменить разрешение каждого из них, повторите шаг 4 выше.
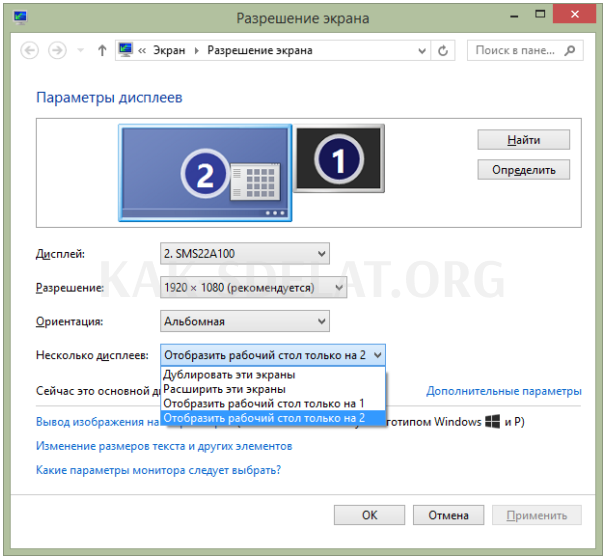
Шаг 8. После завершения настройки можно закрыть настройки, если это необходимо.
Читайте подробные инструкции о том, как изменить расширение экрана в Windows 7. Новая статья ‘Как изменить разрешение экрана в Windows 7’.
Как установить разрешение 1920х1080 , если его нет в настройках экрана
- Перейдите в меню Пуск и откройте Панель управления.
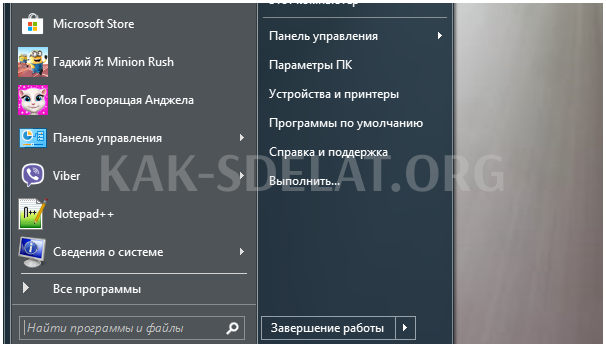
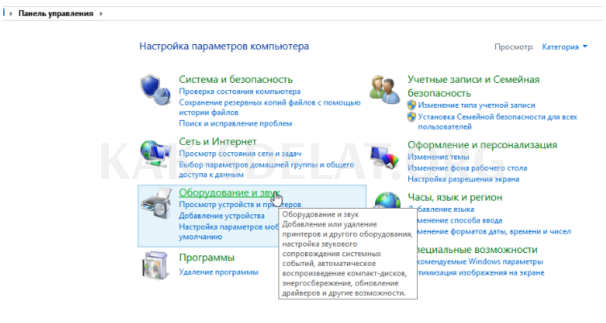
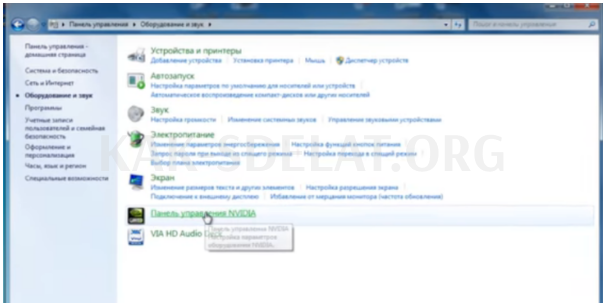
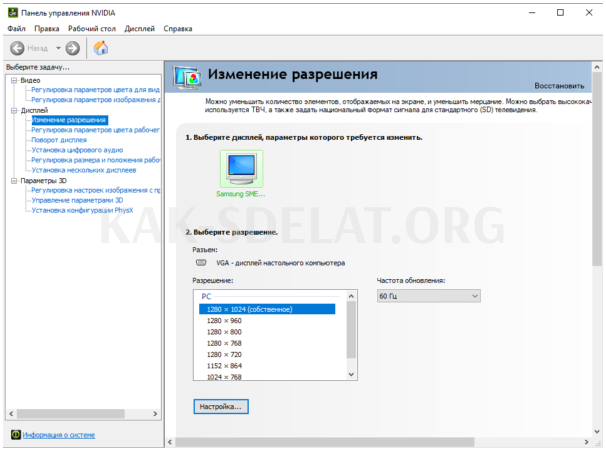
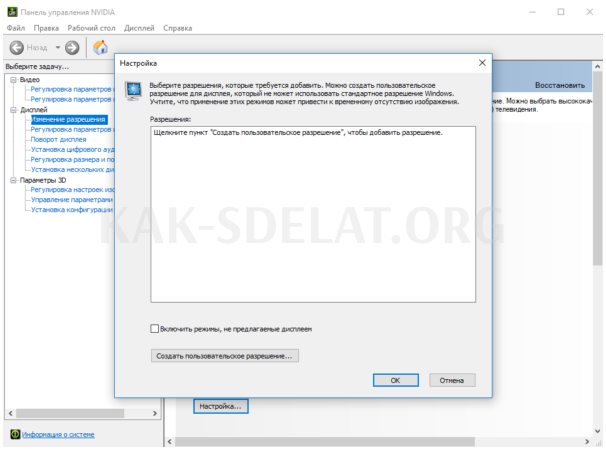
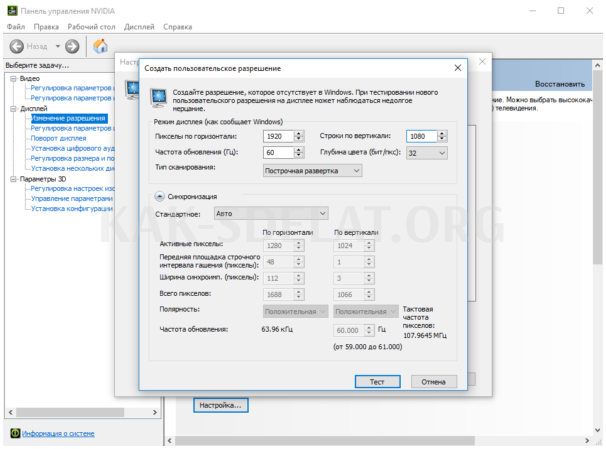
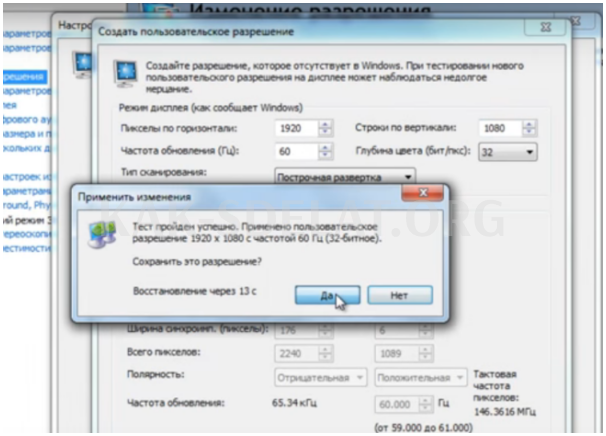
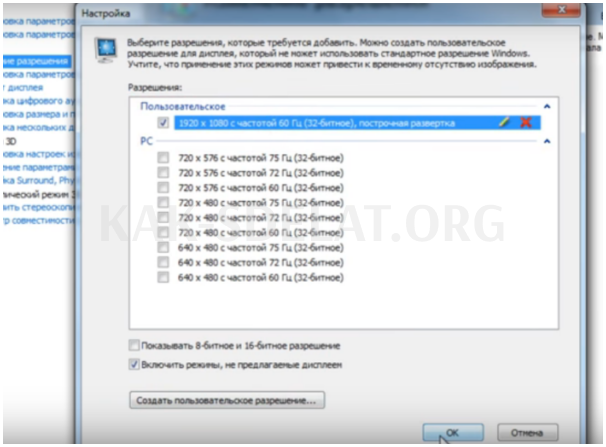
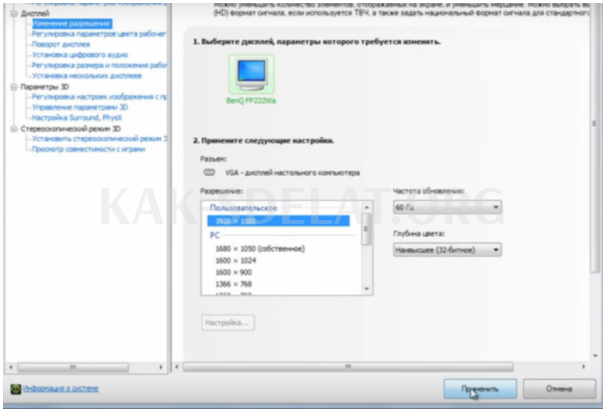
На компьютере установлено разрешение 1920×1080.
На второстепенной ноте! Пункт для создания резолюции может иметь другое название. Это зависит от видеокарты, установленной в вашем компьютере.
Видео — Как установить разрешение 1920×1080
Понравилась ли вам эта статья? Не пропустите!
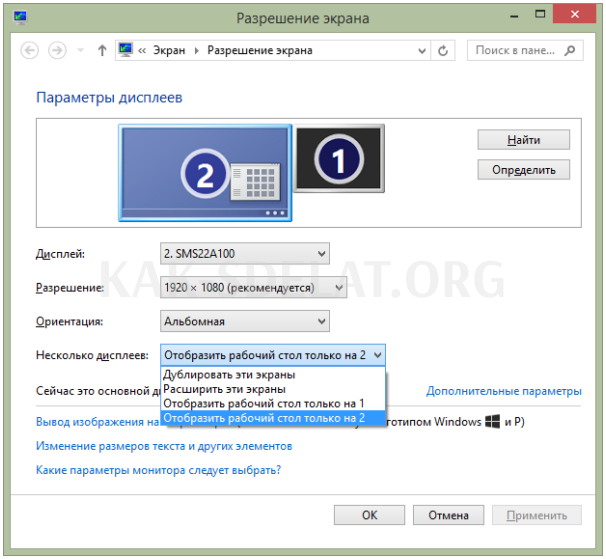
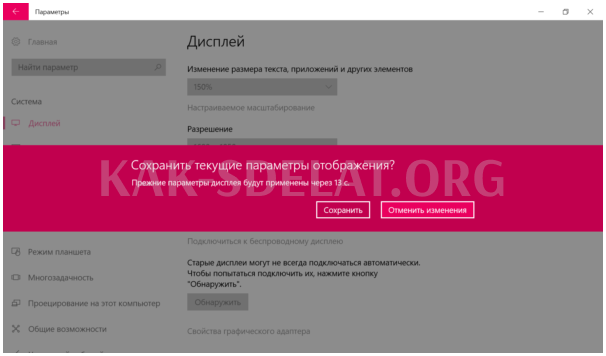
Я веду блог и планирую его вести. Создание обзоров товаров бытовой электроники. У него есть свой канал на YouTube. Предлагаю свои советы, звоните +74993488277.

 lightanddesign.ru
lightanddesign.ru