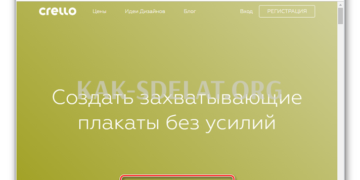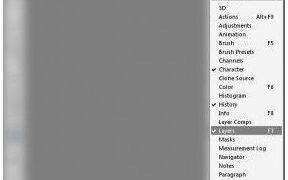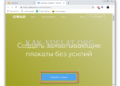Многих пользователей раздражает, когда их компьютер или ноутбук переходит в спящий режим. Обычно это происходит после длительного простоя компьютера или после закрытия крышки ноутбука.
Компьютеры работают таким образом для экономии энергии или для подзарядки батареи ноутбука. Однако если вы не заботитесь об экономии энергии, вы можете отключить эту функцию.
В этой статье описано, как предотвратить переход компьютера в спящий режим. Эта статья актуальна для Windows 7, Windows 8 и Windows 10.
Настройка ухода компьютера в спящий режим через Панель управления
Если вы хотите предотвратить переход компьютера в спящий режим после закрытия крышки или длительного простоя, вы можете отключить эту функцию, изменив соответствующие настройки в Панели управления. Это решение работает одинаково во всех версиях Windows, начиная с Windows 7.
Поэтому сначала необходимо открыть "Панель управления", перейти в раздел "Система и безопасность", а затем в подраздел "Электропитание". Если вы не можете найти этот подраздел, вы можете поискать "Панель управления". В правом верхнем углу окна Панели управления находится окно поиска. Наберите там "блок питания", и вы быстро найдете то, что ищете. В Windows 8 и Windows 10 доступ к настройкам питания можно получить через меню, открываемое комбинацией клавиш Windows + X.
После открытия подраздела "Питание" необходимо перейти к настройкам системы питания. Обратите внимание, что требуются настройки для используемой системы электропитания. Если используется более одной системы питания, следующие настройки необходимо повторить для каждой системы.

После открытия настроек электропитания выберите опцию "Нет" для функции "Перевести компьютер в спящий режим". Вы также можете установить время выключения экрана компьютера в режиме ожидания. После того как вы внесли все изменения в настройки, не забудьте нажать кнопку Сохранить изменения.

После выполнения этих операций компьютер не будет переходить в спящий режим в режиме ожидания. Однако гибернацию можно использовать и при закрытой крышке ноутбука. Чтобы отключить и эту функцию, вернитесь в раздел "Питание" и перейдите к действиям по закрытию крышки.

Затем откроется окно, в котором можно настроить действия ноутбука при нажатии кнопки питания, при нажатии кнопки сна и при закрытии крышки. Для каждого из этих действий можно настроить два разных поведения в зависимости от того, работает ли компьютер от батареи или от сети.

Чтобы предотвратить переход компьютера в спящий режим при закрытии крышки, измените параметр сна для действия "Закрыть крышку" на "Действие не требуется".
Настройка ухода компьютера в спящий режим через Параметры
В операционной системе Windows 10 есть так называемое меню "Настройки", которое заменяет "Панель управления" и доступно через меню "Пуск". В частности, это меню можно использовать для настройки текущей системы питания. Для этого откройте "Настройки" и перейдите в раздел "Система — Пробуждение и сон".

В этом разделе Настройки можно настроить, когда компьютер выключает экран и когда компьютер переходит в спящий режим, если он простаивает в течение длительного периода времени.
Настройка ухода компьютера в спящий режим через Командную строку
Вы также можете использовать командную строку для предотвращения перехода компьютера в спящий режим. Для этого откройте командную строку и выполните в ней следующую команду.
- powercfg -x -standby-timeout-ac 0
- powercfg -x -standby-timeout-dc 0
Эти команды предотвращают переход компьютера в спящий режим (установленный на ‘never’) во время работы от сети (команды с параметром -standby-timeout-ac) и от батареи (команды с параметром standby-timeout-dc 0). Предотвращает переход компьютера в спящий режим (установленный на ‘never’) во время работы от батареи.

Обратите внимание, что описанные команды работают также в Windows 7, Windows 8 и Windows 10.

 lightanddesign.ru
lightanddesign.ru