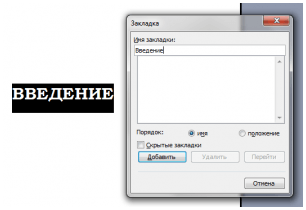Часто пользователи Word не знают, как работать с гиперссылками в Word, но это совсем не сложно.
Ссылки в Word могут принимать различные формы: ссылки на одну точку текущего документа, на другой документ или на определенную точку в нем, на веб-страницу, на адрес электронной почты и так далее. Умение работать с ними не является излишним для всех. Ниже мы объясним, как создать некоторые из них и несколько полезных способов управления гиперссылками в Word.
Как создать ссылку в Ворде на веб-страницу
Предположим, вам нужно создать одно или несколько слов в виде ссылки на веб-страницу, которая будет выступать в качестве источника информации в некоторых предложениях текста в вашем документе.
Для этого выделите текст будущей гиперссылки (в данном случае ‘РИА Новости’), щелкните правой кнопкой мыши и в появившемся контекстном меню выберите пункт ‘Гиперссылка’.
В появившемся окне выберите, на что именно вы хотите сослаться с помощью гиперссылки. Вы можете ввести URL-адрес файла, веб-страницы или страницы в поле Адрес и текстовую подсказку в появившемся дополнительном поле. При наведении курсора на гиперссылку.
Теперь ссылка готова.
Аналогичным образом все делается для изображений.
Как создать гиперссылку в Word на место в текущем документе
Ссылка на определенное место в текущем документе полезна при создании содержания документа или конспектов, но может использоваться и в других ситуациях. Чтобы создать такую ссылку, сначала нужно отметить точное место в документе, на которое будет указывать будущая гиперссылка. Например, первые четыре месяца я работал с набросками.
План в виде гиперссылок на соответствующие страницы. Для этого выделите указанный элемент в виде закладки. Выделите нужный текст, перейдите в меню Вставка и выберите Закладка.

Введите имя закладки и нажмите кнопку Добавить. Внешне текст не меняется, но эту закладку уже можно использовать для создания ссылки. После того как закладка создана, перейдите в макет документа и создайте ссылку на закладку.
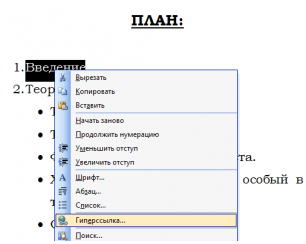
Весь процесс создания гиперссылки похож на создание ссылки на веб-страницу, за исключением того, что ссылка должна быть связана с местом в документе, а не с веб-страницей. Выделите параметр Поместить в документ и выберите имя, на которое указывает гиперссылка в Закладках. Вы также можете добавить всплывающую подсказку для ссылки.
Как показано на рисунке, вы можете ссылаться как на заголовки текста, так и на закладки. Он должен быть предварительно отформатирован соответствующим образом.
Как создать гиперссылку в Word на другой документ
Создание ссылки на другой документ (файл) мало чем отличается от описанных выше методов. Единственное отличие заключается в том, что он ссылается на конкретный файл, а не на веб-страницу.
Адрес, по которому находится нужный документ, можно выбрать, введя его в поле Адрес или с помощью диалогового окна, вызываемого нажатием соответствующей кнопки. Можно также добавить всплывающую подсказку гиперссылки.
Как создать гиперссылку в Word на место в другом документе
Если вы хотите не только открыть документ, но и перейти непосредственно к нужному месту в его содержимом, используйте кнопку Закладка в окне Создание гиперссылки, чтобы создать ссылку на другой документ. При этом откроется дополнительное окно, содержащее список закладок в этом документе.
Выберите нужную ссылку и нажмите кнопку OK. После этого текст в поле ‘Адрес’ будет иметь следующий формат:(имя файла) #(имя закладки).
Помните, что при создании ссылки на другой документ нельзя ссылаться на заголовок в нем, только на закладку.
Чтобы подключить ячейку к документу Excel, добавьте ‘#’ после имени файла в поле ‘Адрес’ и вставьте адрес области ячейки.
Как создать гиперссылку в Word на пустое сообщение электронной почты
При создании презентационного письма может потребоваться ввести ссылку для написания электронного письма. В этом случае необходимо снова выделить текст будущей гиперссылки и переместить ее в окно создания. Здесь вы уже решили связать гиперссылку с электронным письмом. В поле ‘Адрес электронной почты’ напишите почтовый ящик и введите тему в соответствии с семантической нагрузкой ссылки.
Нажмите OK, и ссылка будет создана. Нажмите на него, и откроется программа электронной почты по умолчанию с уже заполненными параметрами "Получатели" и "Тема письма".
Как удалить гиперссылку в Word
Самый простой способ удалить ссылку на Word — вызвать меню среды и выбрать соответствующий пункт.
Однако есть и другой способ, особенно для тех, кто привык работать, не отвлекаясь на управление мышью. При установке курсора на гиперссылку и нажатии комбинации клавиш Ctrl+Shift+F9 ссылка под курсором также удаляется, с одним отличием — выделяется текст гиперссылки.
Как удалить все ссылки в Word
При копировании текста с веб-ресурса WordForward представляет его в исходном формате, включая все ссылки. Да, вы можете выбрать "Сохранить текст" с помощью кнопки, которая появляется сразу после вставки.
Но что, если весь текст вставляется в требуемом форматировании, но только ссылки попадают в центр? В этом случае может помочь та же комбинация клавиш Ctrl+Shift+F9, но сначала нужно выделить часть текста, из которой вы хотите удалить ссылку.
Как отредактировать ссылку в Word
Обработка гиперссылок на доске Wordboard выполняется в том же контексте, что и при создании ссылки. Вы вызываете нужную гиперссылку обработки с помощью меню среды.
Есть еще один интересный способ обработки гиперссылок — текстовый. Чтобы вызвать его, нужно установить курсор на ссылку и нажать Shift + F9, тогда ссылка получит форму условного кода, а текст гиперссылки станет невидимым.
Здесь после метки "гиперссылка" административный адрес заключается в кавычки. Параметры следующие. Первый параметр << l "B4" обычно представляет собой область или вкладку открываемого документа. "Открыть файл Excel" — это не более чем предложение ссылки. После редактирования нужного компонента с гиперссылкой снова нажмите Shift+F9. Ссылка появится снова.
Как отредактировать адреса всех ссылок в Word
Комбинация клавиш Shift+F9 также очень полезна для одновременной работы со всеми ссылками, но перед ее нажатием необходимо выделить редактируемую область текста. Если вам нужно перестроить все ссылки одновременно, вы можете воспользоваться сочетанием клавиш ALT+F9. Что это дает: предположим, что в документе есть много ссылок на веб-сайт, названия полей которого внезапно изменились.

Без каких-либо примечаний нажмите ALT+F9, чтобы отобразить оригинальный текст всех этих ссылок.

Также, если сайт основан на ".ru" вместо ".by", вам нужно будет изменить ссылки в ссылках. Именно здесь нам пригодятся все ссылки в виде кода. Просто используйте функцию поиска и замены в Wordboard, чтобы преобразовать адрес в ссылку.
Когда модификация будет завершена, снова нажмите Alt + F9, и ссылка вернется к своему первоначальному виду, но будет указывать на новый адрес. Всего за три коротких шага вы можете заменить множество утомительных (если у вас сотни ссылок) и громоздких задач, когда вручную изменяются ссылки одна за другой.
Это далеко не все способы и средства работы с гиперссылками в Word, но для повседневных нужд при работе с текстом этих возможностей должно быть достаточно. Обратите внимание, что в качестве гиперссылок можно использовать не только текст, но и изображения и другие элементы редактора Word.
Если вам неудобно удерживать клавишу Ctrl при нажатии на гиперссылку в тексте документа, это легко исправить.
Для Word 2003 и ниже: перейдите в Инструменты — Параметры — вкладка Редактирование и снимите флажок CTRL+клик для выбора гиперссылки.
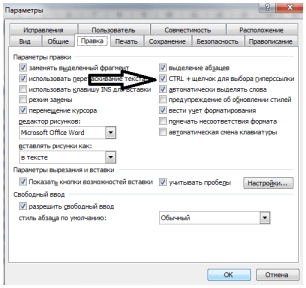
В Word 2007 или более поздней версии: нажмите кнопку Office и выберите Параметры Word. Затем выберите Advanced в левой части и снимите флажок CTRL+click to select hyperlink.
Частичное или полное копирование материалов сайта Copyright© dvorkin возможно только с указанием активной индексируемой ссылки на первоисточник (сайт dvorkin.by).

 lightanddesign.ru
lightanddesign.ru