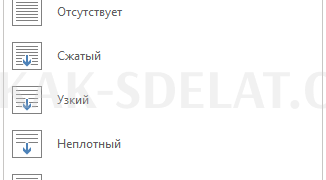Яркость экрана — это параметр, который гарантирует, что экран ноутбука виден при любом освещении и не напрягает зрение. В контексте данной статьи рассматривается метод — как добавить яркости ноутбуку.
Клавиши
Яркость ноутбука можно регулировать с помощью специальных функциональных клавиш на клавиатуре. Обычно они имеют изображение солнца или лампы. Аналогично регулировке громкости динамика, яркость экрана можно увеличить или уменьшить путем многократного нажатия кнопок.
Почти все модели ноутбуков оснащены клавишей "Fn". Это функциональная клавиша, которая позволяет другим клавишам выполнять вторичные команды по отношению к ней. Например, клавиши стрелок вверх и вниз имеют два "солнца".
- Комбинация Fn +- уменьшает яркость.
- Комбинация Fn +- увеличивает яркость ноутбука.
То же самое можно сделать с клавишами F1-F12. Производители ноутбуков, такие как Dell, Lenovo, HP, Acer и Asus, назначили функции управления яркостью на эти клавиши. Активировать их также просто.
- Fn+F5 — уменьшить насыщенность.
- Fn+F6 — увеличить.
Системные настройки
Настройки яркости ноутбука также применяются к самой системе Windows во всех семействах Windows 7 и более поздних версий.
- + Нажмите R и введите команду powercfg.cpl.

- В нижней части открывшегося окна Power находится панель, в которой можно регулировать яркость с помощью мыши. Кроме того, можно нажать на синюю панель настроек и настроить ее в соответствии с применяемой системой питания.

- Рядом с настройками яркости находятся две кнопки. С их помощью можно установить настройки по умолчанию при использовании гаджета от сети и аккумулятора.

С помощью панели Intel HD Graphics
Если в ноутбуке используется процессор Intel, в него интегрирована графика Intel. Панель управления устанавливается на ваш компьютер через ‘WindowsUpdateCentre’ и, вероятно, уже установлена. Если нет, рекомендуется сделать это. Установщик можно найти на официальном сайте Intel. Таким образом, вы сможете увеличить насыщенность вашего дисплея.
- Щелкните ПКМ на рабочем столе и выберите Технические характеристики графики.

- В открывшемся интерфейсе нажмите Отобразить.

- Перейдите на вкладку Цвета. Ниже расположены три регулируемые позиции, в которых можно вручную улучшить качество цвета. Один из них — Яркость.

- В частности, два других позволяют точно настроить минимальное и максимальное значения. Например, если минимальное значение достаточно яркое, можно добавить теплоты на экран. Это делает компьютер более удобным для использования в полной темноте, когда вы находитесь ночью в одиночестве с экраном в руках.
В Windows 10 есть специальная функция "ночник", которая делает экран максимально теплым и придает всем ярким цветам желтоватый отблеск. Эта функция облегчает работу глаз и позволяет комфортно читать, набирать текст и работать с программами. Это можно использовать в сочетании с контролем насыщенности цвета.
Если у вас видеокарта AMD, установите утилиту ‘AMDCatalystCentre’ для настройки параметров. NVIDIA предлагает собственное программное обеспечение под названием "NVIDIAGeForceExperience".

Центр мобильности Windows 10
Интересная утилита, предоставляющая Windows быстрый доступ к наиболее часто используемым функциям. К ним относится регулировка яркости.
- Щелкните правой кнопкой мыши на панели задач на значке батареи и выберите Центр мобильности.
- В появившемся интерфейсе вы можете использовать ползунок в первом пункте, чтобы сделать все, что вам нравится.

Параметры Windows 10
Если оставить значок батареи на панели задач, можно открыть меню с различными опциями. Помимо прочего, вы можете активировать функции и увеличить уровень освещенности в нужном положении.

Вы также можете получить доступ к нему, нажав на "Центр уведомлений".

То же самое можно сделать в "Настройках": нажмите кнопку .
- + i и выберите "Система".
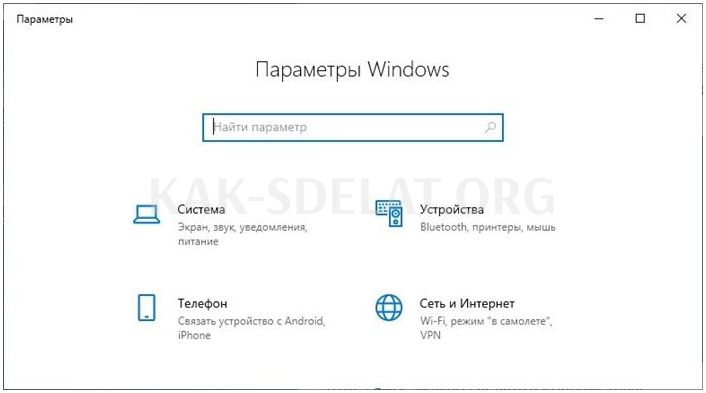
- В первом разделе "Дисплей" перейдите ко всем элементам и найдите между ними настройки яркости.

В этом же разделе вы также можете настроить "Ночной цвет", выбрав желтый оттенок фильтра, когда эта функция активирована.

 lightanddesign.ru
lightanddesign.ru