Сноска на слово mycrosotf — это вид комментария или примечания, которое может быть размещено в текстовом документе либо на любой странице (обычная сноска), либо в конце (заключительная сноска). Зачем они вам нужны? Во-первых, для сотрудничества или контроля работы, или при написании книги, когда автору или авторам нужно уточнить слово, термин или фразу.
Представьте, что кто-то прислал вам текстовый документ в MS Word. Но что, если вы хотите внести изменения в документ автора или другого человека? Что если вам нужны сноски или пояснения, например, для научной работы или книги, без необходимости заполнять весь документ? Для этого и существуют сноски. В этой статье объясняется, как ввести сноски в Word 2010-2016 и в более ранних версиях продукта.
Примечание: Инструкции в этой статье представлены на примере Microsoft Word 2016, но применимы и к более ранним версиям программы. Некоторые элементы могут визуально отличаться и иметь немного другие названия, но смысл и содержание каждого шага в основном одинаковы.
Добавьте сноски и заключительные примечания
Используйте сноски в тексте, чтобы давать пояснения и оставлять комментарии, а также добавлять текстовые ссылки в печатный документ (часто для ссылок используются заключительные примечания).
Примечание: Если вы хотите добавить список ссылок в текстовый документ, используйте команду Источники и ссылки. References и найти их в команде References, на вкладке References панели инструментов.
MS Word обычные и итоговые заметки автоматически нумеруются. Вы можете использовать общую систему нумерации для всего документа или создать отдельные системы для отдельных разделов.
Команды, необходимые для добавления и обработки сносок и заключительных примечаний, можно найти в группе Отчеты, Рамки. и команда "Сноски".

Примечание: Сноски для слов автоматически обновляются при их добавлении, удалении или перемещении. Если вы обнаружите, что сноски в документе пронумерованы неправильно, возможно, документ содержит исправления. Вам нужно будет принять эти исправления. Затем сноски и примечания будут снова регулярно нумероваться.
1. щелкните на месте, где вы хотите добавить сноску.

2. перейдите на вкладку References, которая является группой Footnotes, и нажмите на соответствующий элемент, чтобы добавить сноску или заключительное примечание. Символ сноски будет размещен в нужный момент времени. Сама сноска размещается внизу страницы, если это сноска. Заключительное примечание помещается в конце документа.

Для удобства используйте комбинации клавиш: ‘Ctrl+Alt+F’ для обычных сносок, Ctrl+Alt+D’ для заключительных примечаний.
3. введите текст сноски по желанию.

4. дважды щелкните значок сноски (обычной или заключительной), чтобы вернуться к сноске в тексте.

5.Чтобы изменить положение или формат сноски, откройте каркас сноски в панели управления MS Word и выполните нужное действие.
-
Преобразование обычной сноски в итоговую и наоборот, в группе Расположение выберите нужный тип: сноска или итоговая сноска. Нажмите кнопку Обмен. Нажмите OK для подтверждения.
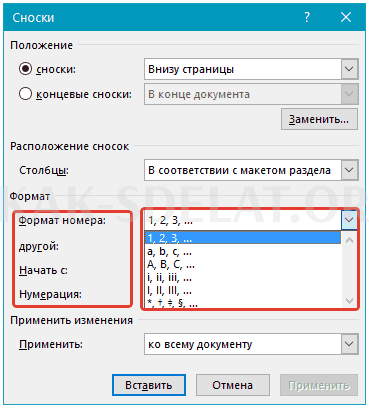


Как изменить начальное значение сноски?
Обычные сноски автоматически нумеруются, начиная с "1", а последняя сноска нумеруется "i". Конечные сноски автоматически нумеруются, начиная с "1", а концевые сноски нумеруются "i", за которым следует "ii". Затем "iii" и так далее. Кроме того, если вы хотите создать сноску внизу страницы (обычная сноска) или в конце документа (сноска в конце предложения), вы можете установить другие значения по умолчанию. Другими словами, вы можете установить различные цифры или символы.

1. откройте диалог на вкладке References, группа Footnotes.
2.Выберите нужное начальное значение в поле Start (Начало).
3. примените изменения.

Как создать уведомление о продолжении для сноски?
Поскольку сноска может не поместиться на странице, необходимо добавить уведомление о продолжении, чтобы читатель документа знал, что сноска не закончена.

1. активируйте функцию черновика на вкладке Вид.

2. перейдите на вкладку References и в группе Footnotes выберите Show footnotes. Затем выберите тип сноски, которую вы хотите отобразить (обычная или сноска в конце предложения).

3. В появившемся списке областей сносок нажмите Продолжить уведомление о сносках в конце предложения (Continue with end-of-sentence footnote notification).

4. В области сноски введите текст, необходимый для продолжения уведомления.
Как изменить или удалить разделитель сносок?
Текстовое содержание документа отделяется от обычного содержания и содержания сносок в конце предложения горизонтальной линией (разделитель сносок). Если сноска переносится на другую страницу, строка становится длиннее (разделитель продолжения сноски). В Microsoft Word можно настроить эти разделители, добавив изображения или текст.
1. включите режим черновой работы.

2. вернитесь на вкладку Обзор и нажмите Показать сноски.
3. выберите тип разделителя, который вы хотите изменить.


4. выберите нужный раздел и внесите соответствующие изменения.
- Чтобы удалить разделитель, просто нажмите Delete.
- Чтобы изменить разделитель, выберите соответствующую строку из галереи изображений или введите нужный текст.
- Чтобы вернуть сепаратор к настройкам по умолчанию, нажмите ‘Reset’.
Как удалить сноску?
Если сноска больше не нужна и вы хотите ее удалить, помните, что удалять нужно символ сноски, а не текст. Как только символ сноски удаляется, а сама сноска и все ее содержание удаляются, автоматическая нумерация изменяется и переносится на отсутствующий элемент. Другими словами, он будет правильным.
Теперь вы знаете, как вставить сноски в Word 2003, 2007, 2012, 2016 или любой другой версии. Мы надеемся, что вы найдете эту статью полезной. Работаете ли вы, учитесь или занимаетесь творчеством, вы можете значительно упростить взаимодействие с документами продуктов Microsoft.
Мы будем рады помочь вам решить вашу проблему.
Помимо этой статьи, на сайте есть еще 12899 полезных инструкций. Добавьте Lumpics.ru в закладки (CTRL + D), и мы уверены, что будем вам полезны.
Объясните, что пошло не так. Наши специалисты постараются ответить как можно быстрее.

 lightanddesign.ru
lightanddesign.ru















