В этом уроке вы узнаете, как создавать волшебные световые эффекты. В конце урока у вас будет проект, который выглядит следующим образом
Шаг 1: Создайте новый документ (Ctrl + N), создайте новый слой, назовите его "Фон" и залейте его любым цветом. Примените стиль слоя. Для этого дважды щелкните по слою. Добавьте наложение градиента и наложение узора.



Шаг 2. Затем добавьте чашки. Автор использует свое собственное изображение, но вы можете использовать любое, которое вам нравится.

Шаг 3. Выберите инструмент "Эллипс" (U) в режиме фигуры, закрасьте белым цветом и создайте круг, как показано на рисунке. Затем примените фильтр Blur-Gaussian Blur (Filter > Blur > Gaussian Blur) с радиусом 30 px. Возможно, ваше изображение имеет маленький или большой радиус.

Шаг 4. Создайте новую группу и назовите ее LightingEffects. Измените режим рисования группы на Цвет с маской и переместите созданный эллипс в эту группу.

Шаг 5. Используйте настройки кисти для создания искр. Добавьте новый слой в группу "Световые эффекты", назовите его "Искры" и настройте параметры кисти, используя кисть белого цвета, как показано на изображении ниже.

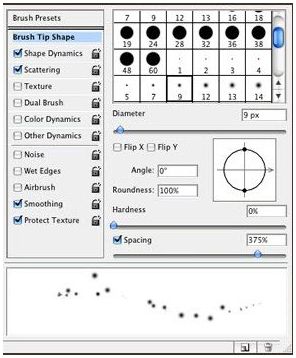


Шаг 6: Нарисуйте искры и добавьте стиль слоя. Дважды щелкните по слою, выберите "Внешнее свечение" и установите следующие параметры.

Шаг 7: Добавьте дым в чашу. Создайте новый слой и назовите его Smoke. Измените режим рисования слоя на "Цветовое покрытие". С помощью инструмента "Лассо" установите настройку инструмента "Перо" на 40 пикселей и выделите область, как показано ниже. Затем нажмите D, чтобы установить цвет по умолчанию, и примените Фильтр > Рендеринг > Облака. Совет: Продолжайте применять фильтры, пока не получите оптимальные облака.

Шаг 8. Добавьте необходимый текст для придания интересного эффекта. Настройки показаны ниже.





Это результат наших усилий.

Вы можете остановиться на этом, но мы рекомендуем пойти на несколько шагов дальше и добавить текст несколько раз.
Шаг 9. Выберите инструмент "Горизонтальный текст" и напишите текст по своему усмотрению. Затем примените к этому слою фильтр FiltrWave, создав два текстовых слоя и объединив их в группу "loop".

Шаг 10. Используйте Свободную трансформацию (Ctrl + T), чтобы повернуть текст и поместить его над чашкой.

Поместите группу "Loop" поверх слоя чашки.
Шаг 11: Дважды щелкните по слою, чтобы открыть стиль слоя и применить Внешнее свечение к каждой надписи. Поэкспериментируйте с гаммой и цветами, используя настройки, показанные на скриншоте.

Шаг 12: Поместите копию под группу Loop и продублируйте ее, удалив и отключив пока глаза из слоя. В группе "Контур" добавьте маску слоя к каждому слою с метками, верните цвет по умолчанию (D) и активируйте инструмент "Градиент". Переместите градиент на каждой этикетке так, чтобы верхний край был более прозрачным.

Шаг 13. Вернитесь к группе ‘Loop Copy’. Поместите глаз перед слоем и удалите стиль слоя с каждой метки. Применить фильтр > Размытие > Размытие по Гауссу, чтобы добавить тексту ощущение движения.

 lightanddesign.ru
lightanddesign.ru
















