Конечно, независимо от версии, интерфейс Windows может быть переведен на множество языков. Некоторые люди привыкли работать на английском языке, другие — на русском. В целом, система официально поддерживает все возможные языки. В этой статье подробно описано, как при необходимости изменить язык интерфейса Windows (всех последних версий: 7, 8 и 10) всего несколькими щелчками мыши.
Если вы получили компьютер с операционной системой, установленной на языке, с которым вы не привыкли работать, сначала необходимо изменить язык в Windows.
Например, вы не знаете английского языка, но купили или кто-то подарил вам компьютер с английским интерфейсом. Кроме того, вы могли изменить язык по ошибке или в результате заражения системы.
В любом случае, вы всегда можете изменить язык, чтобы сделать свою работу более приятной.
Не путайте язык интерфейса с раскладкой системной клавиатуры. На язык интерфейса переводятся все окна, системные меню и пункты настроек, а изменение раскладки — это возможность ввода текста на разных языках.
Изменение языка интерфейса Windows: пошаговое руководство
Выполните эту процедуру для всех последних версий операционной системы, от версии 7 до версии 10. Сама версия сборки не важна, и порядок не меняется. И в целом, во всех этих системах все делается одинаково. Между 8 и 10 изменения незначительны, некоторые различия есть только в 7.
Ниже приведен пример изменения русского языка на английский, но все делается в обратном порядке. Обратите внимание, что вам потребуется навигация по системе на другом языке.
Как изменить язык в Windows 10
В разделе Поиск системы введите ‘Язык и региональные стандарты’ и выберите найденную часть системы.
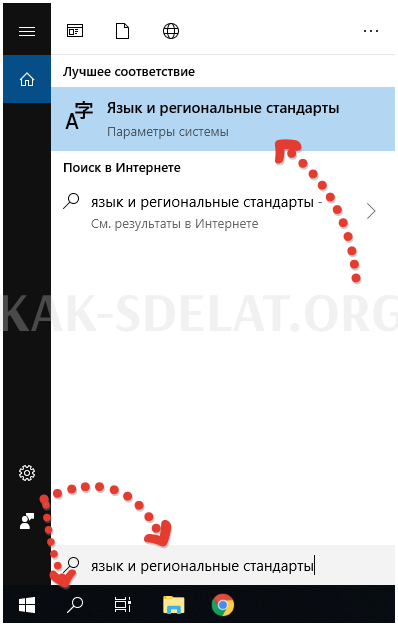
Кстати, более подробную информацию о том, как использовать поиск в разных версиях Windows, можно найти здесь.
Может быть указан один из дополнительных языков (например, английский. Выберите его, если необходимо, и нажмите Настройки.
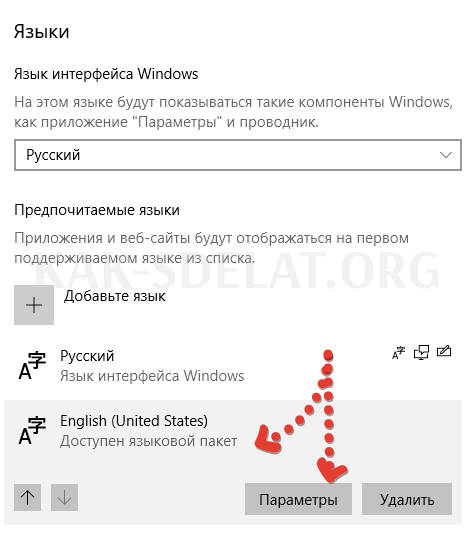
Если нужный язык недоступен, см. дополнительную информацию в пункте 4 ниже.
В следующем окне загрузите языковой пакет, который позволяет загрузить отдельно аудио и рукописный ввод для выбранного языка.
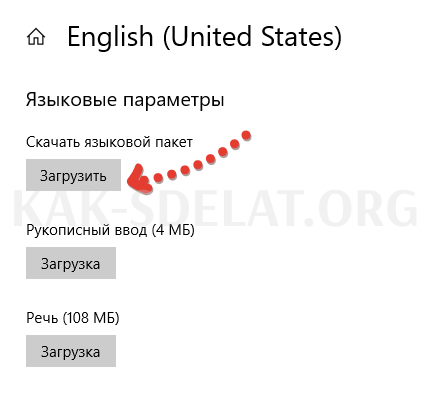
Дождитесь, пока Windows уведомит вас о том, что язык установлен. Затем вы можете выбрать язык, установленный для интерфейса системы, из списка в том же окне.
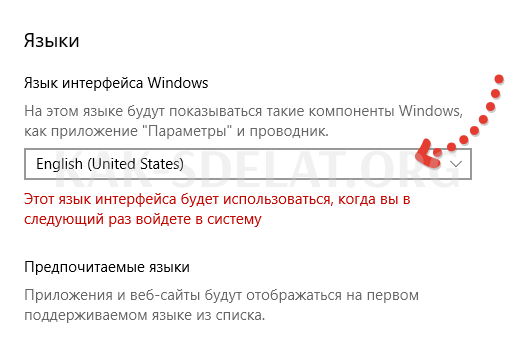
Обратите внимание, однако, что изменение языка интерфейса произойдет только после того, как вы выйдете из системы (из своей учетной записи) и снова войдете в систему или просто перезагрузите компьютер.
Если язык, который вы хотите изменить в шаге 2, не указан в списке, нажмите Добавить язык выше в том же окне, выберите нужный язык (можно использовать поиск) и нажмите Далее.
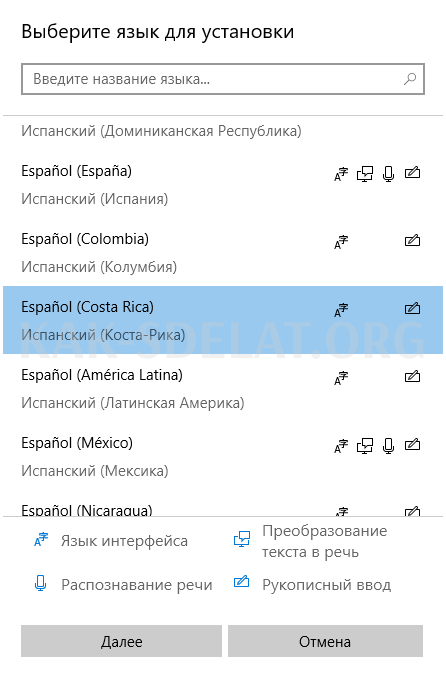
Убедитесь, что выбран параметр Назначить языку Windows, и нажмите Установить. При необходимости в систему можно загрузить дополнительные пакеты для рукописного и голосового ввода.
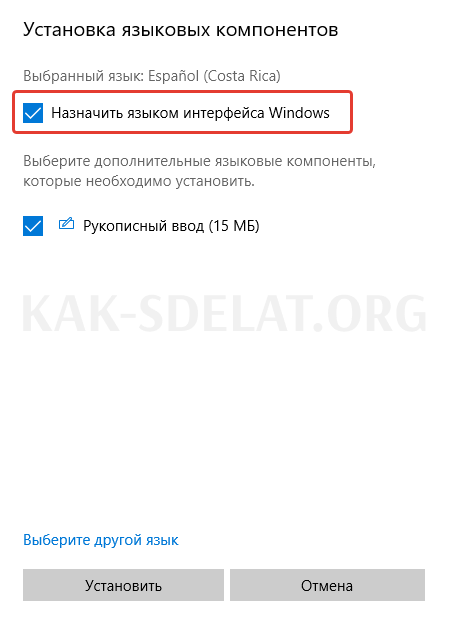
После загрузки язык будет автоматически применен к вашему рабочему столу.
Давайте рассмотрим, как все это сделать в Windows 7.
Как изменить язык в Windows 7
В этой версии Windows языки меняются аналогичным образом.
Как и в случае с Win10, используйте Поиск для перехода к Региональным стандартам и откройте вкладку Язык и клавиатура.
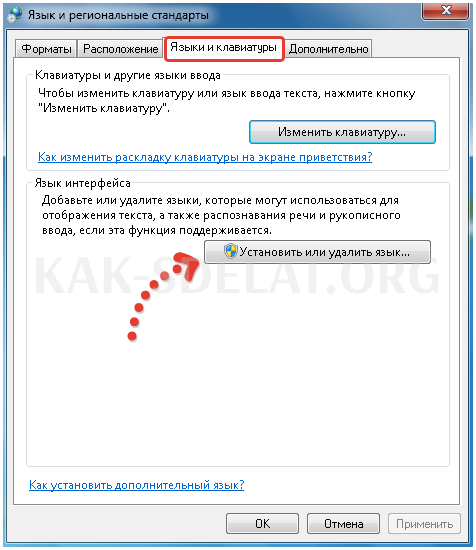
Затем выберите Задать язык интерфейса.
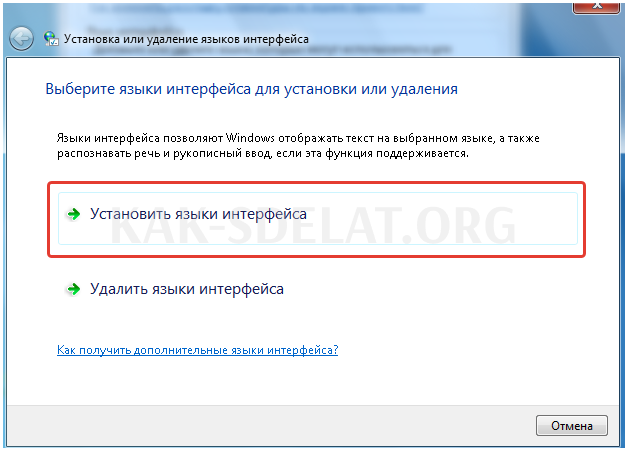
Затем ‘Run Windows Update’ (не пытайтесь искать языковой пакет на вашем компьютере с помощью ‘Search on computer or network’, если вы не загрузили необходимые файлы самостоятельно. ).
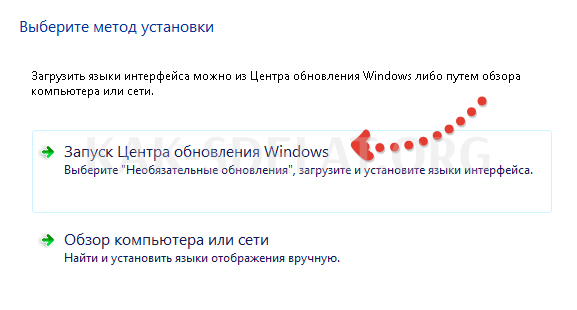
Система перенаправит вас в раздел ‘Обновление’, где начнется поиск (если он не начнется автоматически, сделайте это вручную). Выберите опцию Обновить.
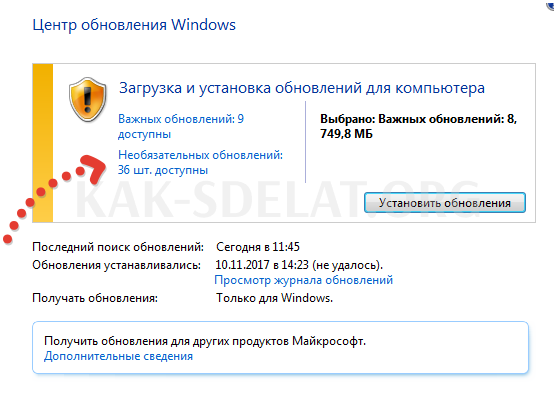
В списке языков отметьте нужный и нажмите ‘OK’. Например.
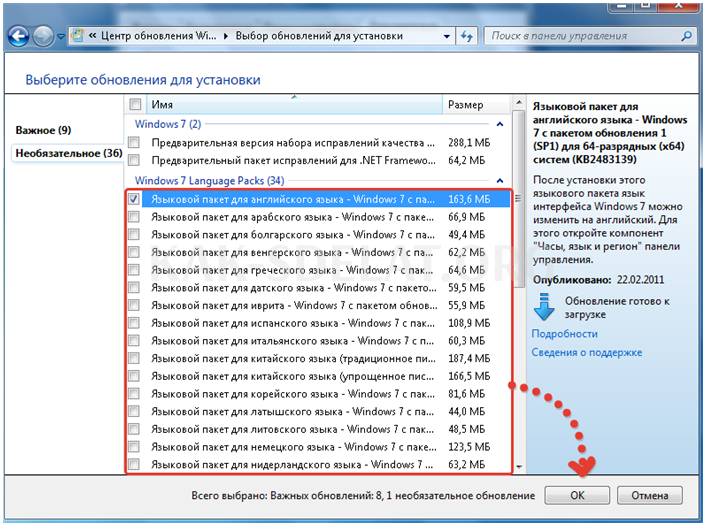
Нажмите "Установить обновление" и дождитесь завершения обновления.
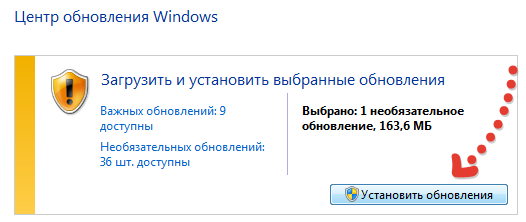
Затем вернитесь в раздел ‘Язык и региональные стандарты’, выберите уже установленный там язык и не забудьте сохранить его, нажав ‘Приложения’ и ‘OK’.
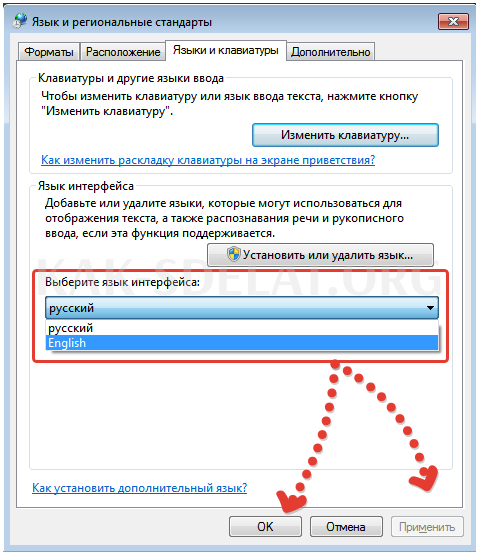
Изменить язык на Windows 8
Процесс изменения языка интерфейса для этой системы практически идентичен Windows 10. Единственное отличие — в разделе поиска "Язык и региональные стандарты". Это связано с тем, что сам поиск немного отличается. Это влияет на все.
Что касается поиска, если вы не уверены, как использовать его в Windows 8, в начале этой статьи мы дали ссылку на другую статью о работе с поиском Windows. В этом случае мы рекомендуем прочитать его. Теперь это!
Все остальное соответствует на 100%. Например, вот интерфейс для соответствующей квартиры
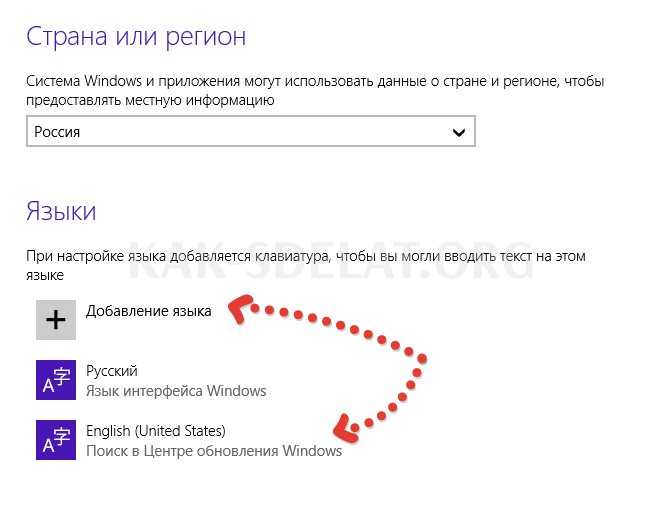
В основном все аналогично 10. Просто повторите пункты из первой главы этой статьи.
Заключение
Сам я менял язык Windows только один раз, когда хранил компьютер своей сестры и держал систему на английском языке. И я стал совершенно слаб в этом языке, и хотя я знал достаточно о самой системе, некоторые моменты тормозили мою работу. Где находится.
Я подумал, что это будет полезно — возможно, пригодится и другим, независимо от того, каким компьютером вы будете пользоваться в один прекрасный день:) переустановить систему, конечно, это вариант, но, на мой взгляд, безрассудный, потому что гораздо проще скачать и установить язык пакет, который есть. Переустановка займет у вас пять минут, а не 60!
При всем этом, если у вас остались вопросы, я с удовольствием отвечу на них, просто задавайте в комментариях!
Хорошего дня и хорошего настроения!!! ?
Сделай переиздание — выиграй ноту!
Каждый месяц 1 января ibook.pro разыгрывает подарок.
- Нажмите одну из кнопок вашей социальной сети
- Получите индивидуальный купон!
- Выиграйте ноутбук Lenovo или HP

— > Lenovo или HP от 40-50 тер, 8-16 Гб DDR4, SSD, экран 15,6", Windows 10
4 комментария
Автор: анна фиалковна
Здравствуйте, в Windows 7 нет языка интерфейса с помощью кнопки "Определить или удалить язык". Как я могу изменить язык?
Автор: владимир белев
Здравствуйте! Если вы только что достигли точки, о которой я писал, кнопки может не быть. Его может не существовать просто потому, что это очень урезанная копия установленной у вас Windows. В противном случае кнопка всегда находится там (некоторые пользователи переходят не в тот раздел. Другими словами, они ищут не там, где нужно).

 lightanddesign.ru
lightanddesign.ru

















