Этот урок Photoshop объясняет, как создать оригинальные и красивые обои для рабочего стола.
Поэтому сначала необходимо создать новый документ с точным размером экрана. Откройте Photoshop.
Затем нажмите кнопку Print Screen на клавиатуре (в правом верхнем углу клавиатуры, рядом с клавишей F12).
Нажмите Ctrl + N, чтобы создать новый документ в Photoshop. Благодаря кнопке Print Screen размер экрана появится в параметрах нового документа.
Далее необходимо создать черную рамку над и под обоями.
Создайте новый слой, выберите инструмент Прямоугольное выделение и нажмите кнопку Добавить выделение на верхней панели настроек.
Затем создайте две полосы выделения по всей ширине документа.
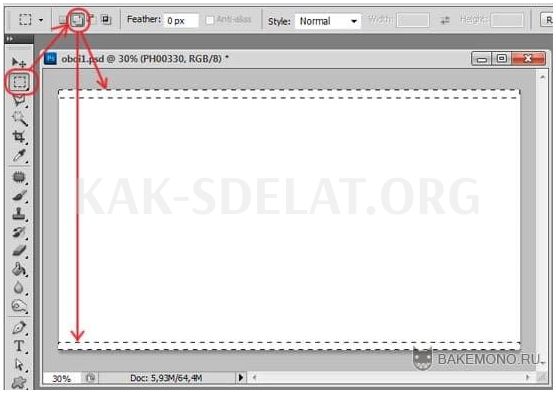
Теперь заполните полосы черным цветом.
Установите черный цвет в палитре и выберите инструмент "Заливка". Затем нажмите кнопку Параметры. После заполнения двух полос нажмите Ctrl+D, чтобы снять выделение.
Теперь каркас готов. Затем создайте все последующие слои, которые должны находиться под слоем с рамкой.

Затем создайте фон с помощью текстур. Чтобы добиться более интересных эффектов, я всегда использую несколько текстур и накладываю их с разными параметрами.
Первая текстура, которая вам понадобится, — это текстура старой бумаги.
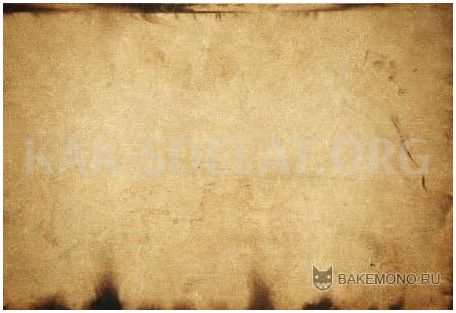
Перетащите текстуру в документ и растяните ее в любом месте с помощью Transform (Ctrl + T).
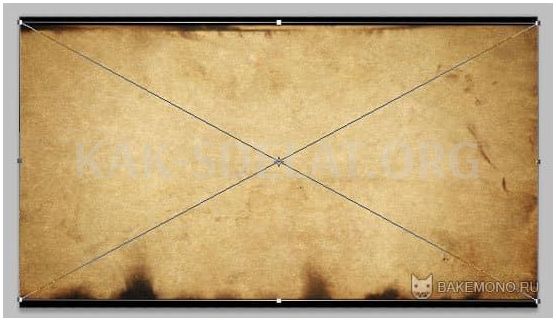
Далее вам понадобится текстура бумаги с выцветшими краями.

Снова перетащите его в документ и растяните с помощью Transform (Ctrl + T). Затем в параметре Layer Blend установите значение Soft Light.
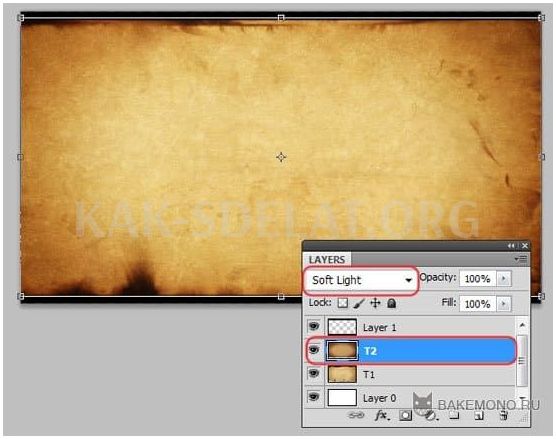
Далее, вам нужна царапина. Откройте нужную текстуру и перетащите ее в документ.

Растяните его для достижения желаемого эффекта (удалите его из документа, так как левый край слишком темный). Затем установите режим смешивания на Screen (Освещение).
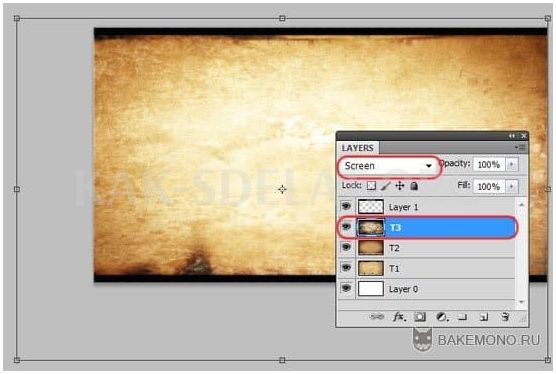
Затем добавьте лучи, исходящие из центра.
Выберите инструмент Custom Shape (нарисовать различные фигуры из набора). На верхней панели выберите Options Path/Путь (вторая кнопка). Затем выберите выпадающий список Shape и вкладку Options (нажмите на треугольник в правом верхнем углу, окруженный синим кругом) и выберите вкладку All. Это откроет все фигуры в Photoshop.
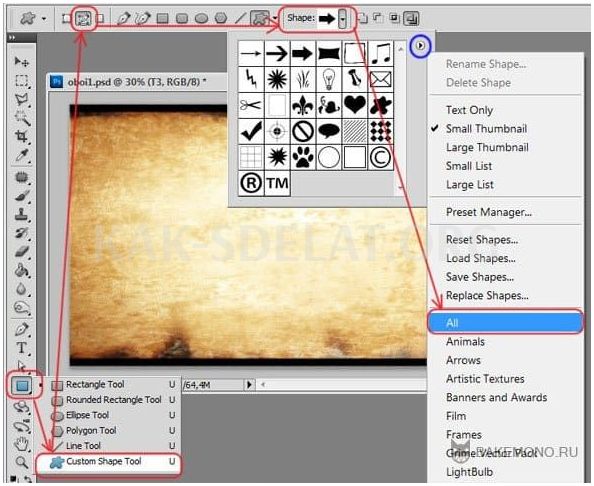
Затем выберите фигуру, показанную на скриншоте (круг с лучами, выходящими из центра), и, удерживая клавишу Shift, создайте фигуру так, чтобы лучи выходили из центра документа, а концы лучей находились за пределами документа. .
Если вы создали фигуру, но она не центрирована или лучи не достигают краев, нажмите Ctrl + T (Трансформировать), чтобы увеличить или переместить ее по необходимости.
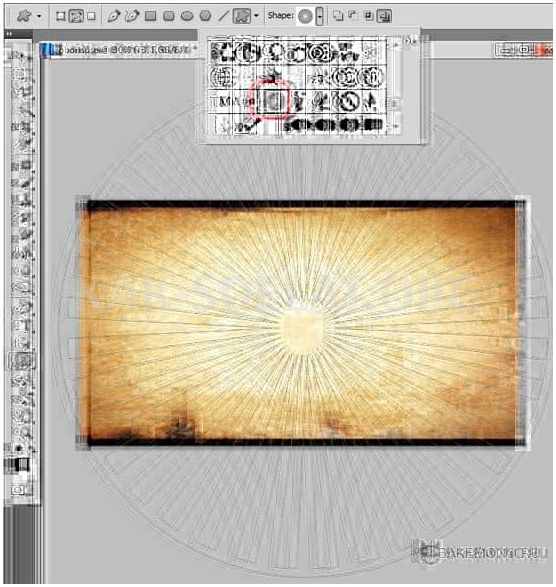
Затем создайте новый слой и установите черный цвет (D) в палитре цветов. Перейдите на вкладку «Контуры» рядом с опцией «Слои/Каналы» и нажмите на черный круг (первая кнопка) в нижней части окна.
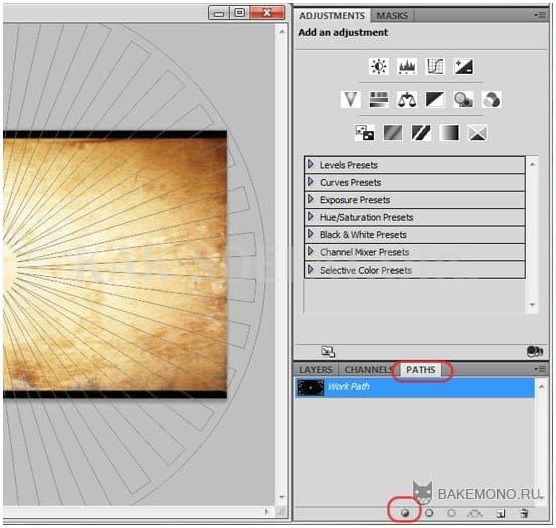
Фигура заливается черным цветом. Затем нажмите на пустое поле с галочкой, чтобы удалить контур фигуры.
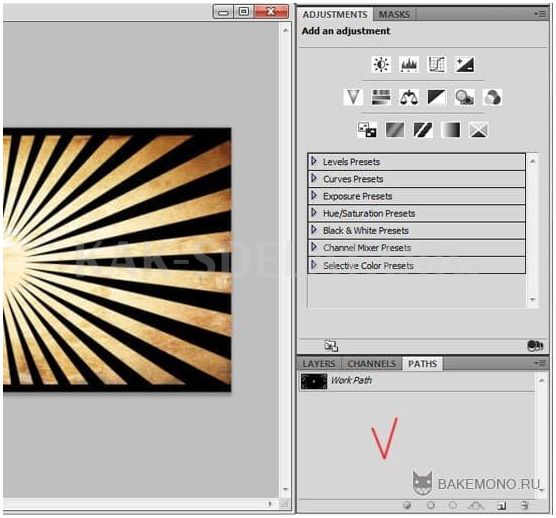
Затем вернитесь на панель «Слои/ Layers» и установите для слоя с черными лучами параметр наложения «Мягкий свет».
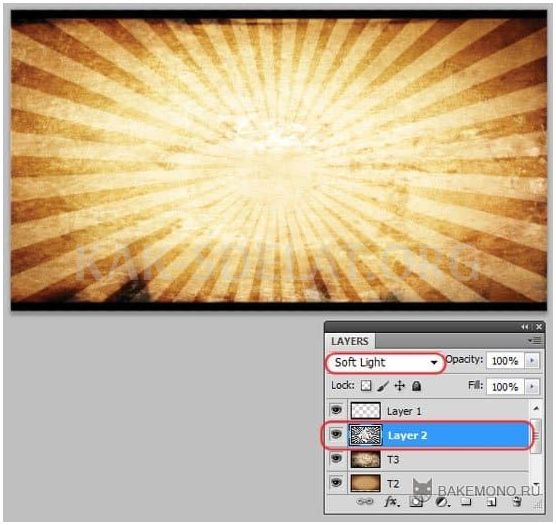
Затем убедитесь, что фон не очень светлый.
Активируйте настройку уровня Hue/Saturation с помощью панели быстрого доступа ниже и установите его, как показано на скриншоте.
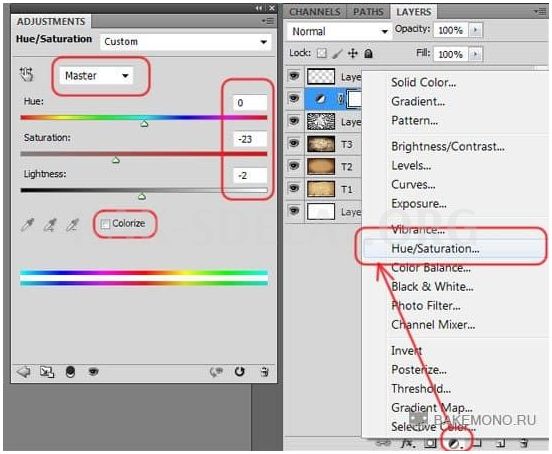
Вы получите следующий результат.

Создайте новый слой. Выберите инструмент Black Blur Brush и закрасьте пятна в углах обоев.
Кисть Blot Brush можно скачать здесь.
После слоя blob установите параметр Blending Layer на Soft Light.
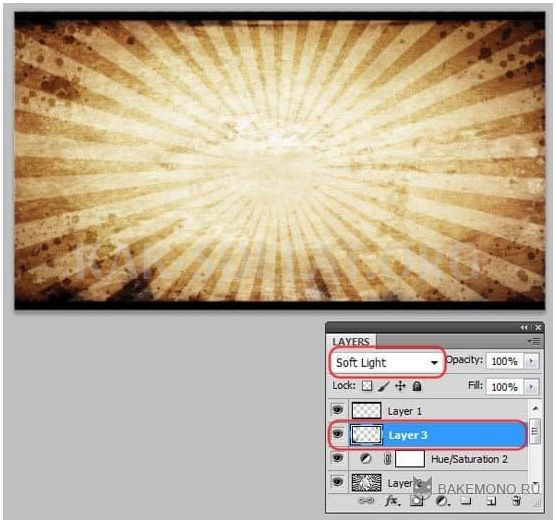
Теперь выбираем персонажа теплого цветаОбщие сведения.. Откройте его в Photoshop и перетащите в центр обоев.
Вы можете скачать набор для создания персонажа без фона отсюда или вырезать свой собственный.

Теперь приукрасьте и усложните свои обои, используя различные цветочные кисти, которые вы можете скачать отсюда.
Создайте новый слой под слоем с персонажем. Выберите кисть с белым цветком и нарисуйте узор в центре.

Снова создайте новый слой под персонажем. Выберите кисть с черным цветком и нарисуйте узор в центре.

Затем создайте новый слой над слоем с персонажем. Выберите кисть с черным цветком и добавьте цвет, перекрывающий часть персонажа.
Это добавляет окончательный результат и показывает, что все было создано для этого персонажа.

Однако если персонаж состоит преимущественно из холодных оттенков, такой тип фона не подойдет. Поэтому ниже вы найдете простой способ изменить цвет фона.
Например, я хочу использовать искусство Хацунэ Мику для своих обоев. Поэтому я сделаю фон оттенком синего.

Удалите все промежуточные слои перед слоем с пятном.

Мы с матрасами:.
T1, T2, T3 — три текстуры.
Layer2 — слой лучей.
Слой 3 — это слой размазывания.
Layer1 — слой с черными полосами.
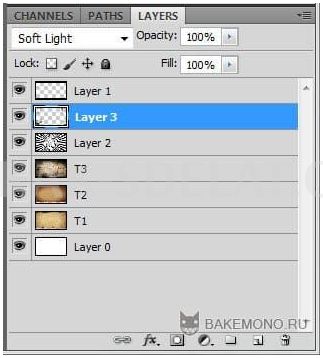
Очищает персонаж от фона и перемещает его в центр обоев. Как видите, Мику совсем не подходит для фона…

Далее перейдите к слою с лучами (Layer2) и активируйте настройки слоя Hue/Saturation с помощью панели быстрого доступа, как показано на скриншоте.
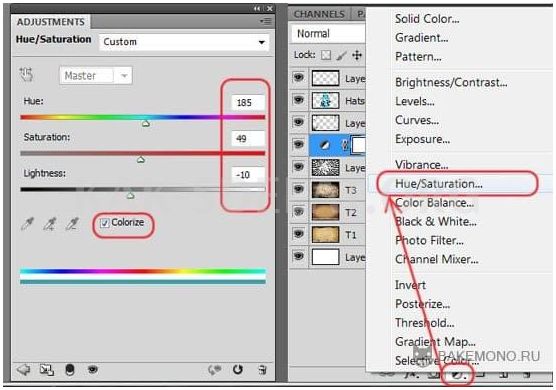
Вы получите следующий результат.

Вот это выглядит очень хорошо! Но чего-то все же не хватает… Сама Мику очень яркая, а фон кажется белым. Всегда обращайте внимание на яркость фона и персонажа, и старайтесь, чтобы они все были одного тона!
Чтобы осветлить фон, перейдите на панель быстрого доступа ниже, активируйте настройки яркости/контрастности слоя и установите их, как показано на скриншоте.
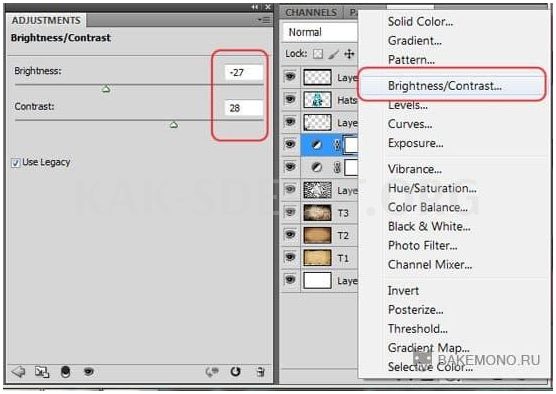

Теперь начинайте украшать! Возьмите большую текстуру blob и перетащите ее под слой Miku.

Для слоя blob установите параметр наложения Linear Burn.
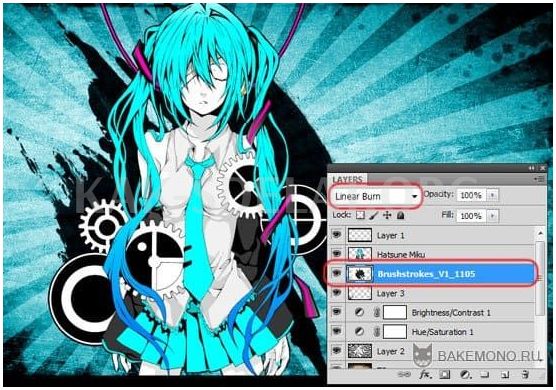
Затем возьмите черно-белую техно-кисть и добавьте ее ниже и выше слоя с Мику.
В целом, для украшения центрального персонажа можно использовать любую кисть, например Струящиеся капли, художественные кисти, цветы, орнаменты, различные круги и т.д.
Однако не используйте более одного стиля кисти на одних обоях, так как это будет выглядеть безвкусно и безрезультатно.

 lightanddesign.ru
lightanddesign.ru

















