Уважаемый посетитель, начните с предложения зарегистрироваться или войти в систему под своим именем пользователя. Это займет всего минуту, и вы сможете воспользоваться многочисленными дополнительными возможностями сайта.
Однажды меня попросили провести семинар о том, как создать луну в Photoshop, что я и сделал, и он имел большой успех. В прошлом мне не попадались хорошие семинары по луне, поэтому я придумал простой способ рисования луны.

Шаг 1: Сначала залейте фон одним цветом. Это не обязательно должен быть тот цвет, который вы хотите получить в результате, но постарайтесь выбрать цвет, максимально приближенный к тому, что вы хотите. Когда вы закончите, идеально контрастируйте фон, независимо от того, открытая луна или темная, потому что ваши глаза будут выделять ее (это всегда происходит со мной!). . Затем создайте новый слой и с помощью инструмента Marquee tool нарисуйте идеальный круг, удерживая клавишу shift, и заполните его ярким, но не интенсивным цветом.

Шаг 2. Возьмите круглую кисть с низкой непрозрачностью и нанесите несколько точек на круг. Обычно на Луне больше кратеров в верхней половине, поэтому там можно нанести больше очков, но это не обязательно. Вы можете использовать блоки с непрозрачностью — это уровень уровней — и линии не будут выходить за пределы вашей луны.

Шаг 3: Снова создайте новый уровень (если необходимо), установите жесткость на 80%, выберите чуть более темный цвет из предыдущего и повторите предыдущий шаг, но сосредоточьтесь на тех же штрихах, которые вы уже сделали. Не дублируйте старое пятно полностью!


Шаг 4: Новый уровень. Отрегулируйте жесткость до 90%. Увеличьте масштаб, чтобы увидеть оттенки, образованные более темными цветами, и некоторые пятна, образованные более светлыми оттенками, которые выделяются на лунном фоне.

Шаг 5: Новый слой… Затем возьмите кисть диаметром на 100% больше и начните формировать кратеры, добавляя грубые и мягкие линии. Это может занять некоторое время — если вы ошибетесь, у вас не будет естественности! Если вы не понимаете, посмотрите фотографии настоящей Луны, земли и Марса. Не бойтесь работать с очень темными и очень светлыми цветами!

Шаг 6: Добавьте еще несколько царапин и точек. Используйте очень яркие цвета. При необходимости можно воспользоваться инструментом Dodge tool, который очень помогает. Не переусердствуйте, старайтесь наносить только на середину точек.

Шаг 7: Никакой закалки! Теперь вы можете сделать фон темнее или светлее, все зависит от вас! Настроив ползунок на изображение, вы сделали его немного темнее — Adjust — Hue/Saturation Это позволяет вам выбрать собственные цвета.

Шаг 8. И теперь последний шаг…! Скрыть слой на заднем плане (меню "Слой"). Затем щелкните правой кнопкой мыши на уровне и выберите Show Merge. Затем скопируйте уровень луны, щелкните по нему снизу и нажмите Фильтр — Размытие по Гауссу. Настройте параметры по своему вкусу. Нажмите на луну вверху, чтобы уменьшить непрозрачность примерно на 10% и окрасить фон. Размойте края с помощью инструмента "Размытие".
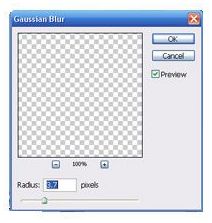
Шаг 9. по желанию. Измените цвет луны. Ну, это очень просто. Если вы хотите, чтобы луна была голубой, желтой или зеленой, измените меню Shade/Core на Moon Level. Это должно быть последнее, что вы делаете!

 lightanddesign.ru
lightanddesign.ru


















